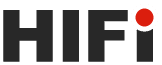the essentials in brief
It varies depending on connectivity. For example via USBConnection or wirelessly via Bluetooth or W-Fi.
You can do that Bluetooth or USB cable use.
Connect your devices together. If necessary, pay attention to the USB debugging. More here.
There are several ways you can connect your laptop to your cell phone to share data or access the internet. In this way you can transfer your cell phone data to your laptop and import photos and videos from your cell phone to the laptop. The most common methods are to connect via USB, Bluetooth or WiFi. Each method has its pros and cons and choosing the right method depends on your needs and the available features of your phone and laptop.
In this post, we would like to tell you the steps to connect your phone to laptop through each of these methods.
Contents
Know your know-how: explanation of terms
USB, Bluetooth, WiFi
Bluetooth is a wireless communication technology that allows data to be transmitted between devices at short range without the need for a cable.
USB stands for "Universal Serial Bus" and is a connection interface for electronic devices. A USB port is typically found on almost all computers and electronic devices such as cell phones, cameras, and external hard drives.
Wi-Fi stands for "Wireless Fidelity" and is a wireless network technology that enables data to be transmitted between different devices via a WLAN connection.
Cell phone vs. laptop: connection options

Connection via USB
To connect the cell phone to the laptop, you need a USB cable, which is compatible on both ends with your cell phone's USB port and your laptop's USB port.
By the way: The same applies if you want to connect your mobile phone to the PC.
How does it work?
- Plug one end of the cable into the phone's USB port and the other end into the USB port of the laptop.
- Now wait for the laptop to recognize the phone.
- Once connected, you can transfer files from your phone to the laptop and vice versa.
Important: In order to establish the connection, you sometimes have to put your phone into “data transfer mode”. How you do this depends on your phone model. You can usually find the option to do this in the settings under "Connections" or "USB".
Once you've connected the cable and your phone is in "data transfer mode," it should automatically from yours Laptop be recognized. You can then access your phone's data by registering the phone as a External drive open in your file explorer.
Benefits
If you want to connect your mobile phone to the computer, you can use a USB port for data transfer. This offers the following advantages:
- Speed: USB transfers are typically faster than wireless transfers such as Bluetooth or Wi-Fi. This means files like photos and videos can be transferred in less time.
- Reliability: USB connections tend to be more reliable than wireless connections because they are less prone to interference and interference.
- simplicity: The USB connection is one of the easiest ways to transfer data between a laptop and a cell phone. It just requires a USB cable and simple configuration to get connected.
Bluetooth connection
Another way to connect your phone to your laptop is via Bluetooth. If you want to connect your phone to the PC, the same applies.

How does it work?
- If you want to connect your cell phone to the computer, all you have to do is activate Bluetooth on both devices and then let the device "search" for the cell phone.
- Exactly how this works depends on your laptop model.
- You can usually find the option for this in the settings under "Bluetooth" or in the taskbar next to the clock.
Note: Again, you have to make sure that Bluetooth is activated on your cell phone and that the cell phone is visible to other devices. You can find the corresponding options in the settings of your mobile phone under "Connections" or "Bluetooth".
Once you find your phone, you have to just "pair" or "couple" – that means you have to confirm it from the laptop as a connected device. After that, you should be able to access your phone's data via Bluetooth.
Benefits
The data transmission via Bluetooth from mobile phone to laptop also has its advantages:
- Mobility: Bluetooth offers the freedom to transfer data without the need for a cable. This makes it ideal for use on the go or in situations where a cord would be impractical.
- simplicity: Bluetooth connections are easy to set up and do not require additional cables. It is also very easy to transfer data between devices.
- Energy Efficiency: Bluetooth connections are generally more energy efficient than USB connections. This makes it ideal for transferring smaller files like contacts or music.
Connection via WiFi

If you want to connect your mobile phone to the computer, you can also use the WLAN. To connect the cell phone to the laptop via WiFi to connect, it must have a Wi-Fi function and are near a Wi-Fi network streaming from the laptop.
How does it work?
- On the laptop you have to set up a Wi-Fi network and on the mobile it is important that you connect to the same WLAN.
- Once the phone is connected to the Wi-Fi network, you can access the internet and all files stored on the laptop.
- So you can connect your device with a Smart TV . connect
Note: Note that you may need a mobile data connection on your phone to access the internet if WiFi is not available.
Data transfer via Wi-Fi from cell phone to laptop also has advantages:
- Speed: Wi-Fi transfers can be very fast and are often faster than USB transfers.
- Mobility: Connections of this type are very mobile and allow data to be transferred without the need for a cable.
- versatility: Wi-Fi can be used for a variety of applications, such as transferring files, streaming music, or viewing content on another device.
Pull pictures onto the laptop: how does it work?
Via USB
To connect your phone to your laptop via USB and transfer your pictures, you need to do the following:
- Connect your phone to your laptop with a USB cable. Make sure the cable is properly connected at both ends.
- A notification should now appear on your phone asking if you want to share your device for data transfer. Select “File Transfer” or “Media Transfer” from here.
- If this is your first time doing this, you may need to enable USB Debugging on your phone. This is important so that your laptop can access your mobile phone. To do this, go to Settings > Developer Options and enable USB Debugging.
- If everything is configured correctly, your laptop should now recognize your phone and automatically install the necessary drivers. If it doesn't, you may need to manually install the drivers by downloading them from the phone manufacturer's website.
- Open File Explorer on your laptop to access your phone files. You should now be able to transfer your images to your laptop simply by dragging and dropping or copying and pasting them into a folder on your laptop.
Via bluetooth

It is also possible, Transfer pictures from your phone to your laptop using Bluetooth. If you don't have a USB cable handy or if you prefer wireless transmission methods, Bluetooth transmission can be useful.
Note: In order to transfer pictures from your phone to your laptop via Bluetooth, you have to make sure that both devices have Bluetooth functionality and that Bluetooth is activated on both devices.
You can then follow the steps below:
- Make sure your laptop and cell phone are paired via Bluetooth. To do this, you may need to pair your phone with your laptop by putting both devices into pairing mode and locating and selecting the other.
- On your phone, open the gallery or app that contains the images you want to transfer.
- Choose the images you want to transfer to your laptop by selecting or highlighting them.
- Click Share or Send and select Bluetooth from the options.
- Select your laptop from the list of available Bluetooth devices and confirm the transfer. A notification should appear on your laptop asking you to accept the transfer.
- Click "Accept" to start the transfer. The transmission speed depends on the size of the files and the signal strength.
- Once the transfer is complete, you can usually find the images in your Downloads folder or another folder you chose to transfer.
Attention: It's important to note that Bluetooth transfers are generally slower than USB cables or Wi-Fi. Therefore, if you need to transfer a large number of images, it may take some time.
In short: How to connect your cell phone to the laptop
As you can see, there are different ways to connect your phone to your laptop. Which method is best for you depends on your individual needs. We hope that with this blog post we have given you a good overview of how to connect your mobile phone to your laptop. Have fun trying!
Connect laptop to mobile phone – FAQ
You can connect your devices both with a cable and wirelessly. The connection works through a USB cable, a Bluetooth connection or via WLAN.
Make sure that both devices have an active internet connection/you have turned on the Bluetooth function. With a USB connection: Check whether there is a loose connection. Sometimes turning both devices on/off helps.
Yes, you can use your mobile phone as a modem for your laptop to surf the mobile Internet.