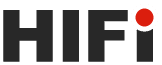inhoud
Digitaliseer bestsellerrecords

In deze kleine "workshop" wil ik u laten zien hoe oude platen kunnen worden gedigitaliseerd - alles in slechts 10 stappen!
Stap 1: Sluit het systeem aan op de pc
Een korte, hoogwaardige verbinding is een voorwaarde voor de overdracht van documenten naar de pc.
Hiervoor gebruiken ze de Rec-OutAansluiting van de versterker en verbind deze met een adapterkabel met de line-in van de pc-geluidskaart. Als alleen vinyl-LP's gedigitaliseerd moeten worden, is het meestal de moeite waard om een eenvoudige te kopen phono-Voorversterker. Dit verhindert sommige draaitafels of audiocomponenten net zoem en versterkt bovendien het uitgangssignaal.
Stap 2: Selecteer de opnamebron en bereid u voor
Om tot een optimale opname te komen, moet u eerst een aantal instellingen maken. Dit omvat vooral het kiezen van de juiste input.
Als het systeem op de computer is aangesloten, helpt het om naar de "opnameregeling" in Windows XP te kijken (ik neem aan dat dit het besturingssysteem is). De opnamebediening vindt u in het startmenu onder "Programma's" - "Accessoires" - "Entertainmentmedia" - "Volume" (of optioneel via het bedieningspaneel). Gebruik in het venster "Playback Controls" het item "Eigenschappen" in het menu "Options" om te schakelen tussen de volumeregeling voor afspelen en opnemen.
Selecteer nu de "Line-In"-ingang in de opnamebesturing en zorg ervoor dat u de overeenkomstige vinkjes verwijdert van alle andere audiobronnen. Dit voorkomt mogelijke feedback, bijvoorbeeld van microfooningangen of achtergrondgeluiden. Anders zouden deze later moeizaam uit de opnames moeten worden verwijderd.
Stap 3: Eerste proefrit om te rijden
Als het niveau te strak is, zal de titel te zacht zijn en kan het sissen als je het hoger zet. Bij overdrive vervorming optreedt. Neem daarom even de tijd voor dit punt.
De eigen audiorecorder van Windows is niet bijzonder geschikt voor het opnemen van langere muziektitels. Maar voordat u denkt dat u een dure, professionele audio-editor zoals "Samplitude" moet kopen, kunt u gerust zijn. Er zijn genoeg goede programma's op de softwaremarkt, zoals B. GoldWave, Cool Edit of WavePurity. U kunt deze gratis downloaden van vele websites (bijv. www.chip-online.de). In dit voorbeeld wordt WavePurity gebruikt.
Maak na het installeren en starten van de opnametool een nieuwe audiotrack met de parameters Stereo, 44,1 kHz bemonsteringsfrequentie en 16-bitsResolutie bij. Voordat u op de opnameknop drukt, moet u ervoor zorgen dat de "Opnamebediening" nog steeds open is. Start nu het afspelen van de plaat om de opname optimaal te controleren.
Om dit te doen, drukt u op de opnameknop in de audio-editor en bekijkt u de opnamepeil. Bereik zowel rechts als links Kanaal regelmatig de 0 decibel-markering raakt, verlaag dan het volume met behulp van de Windows "recording control" totdat de maximale afbuiging bijna dit niveau bereikt.
Stap 4: Wat moet er gedigitaliseerd worden? De hele LP of alleen losse nummers?
Om de audiorestauratie later minder tijdrovend te maken, raden we aan om een volledige LP-kant op te nemen - correcties aan tracks kunnen immers in één keer worden uitgevoerd, zelfs als de muzieksoftware geen batchverwerking biedt.
Als de opname naar wens is afgerond, slaat u eerst het bestand op als "Windows PCM' in WAV-formaat op de harde schijf.
Stap 5: Crackles verwijderen met WavePurity
Een zachte audio-editor zoals WavePurity, eerder genoemd en hier gebruikt, wordt aanbevolen voor het verwijderen van gekraak en ploffen.
De Light Scribe-versie is hiervoor bijzonder geschikt. Beperkingen ten opzichte van de volledige versie zijn de opnametijd, de weergave van registratieprompts en de beperkte MP3-encoder. Maar ook met de Light Scribe versie kun je prima uit de voeten.
Om ervoor te zorgen dat de WavePurity-filters tijdens de restauratie de maximale afstand tussen de audiostream en het achtergrondgeluid kunnen gebruiken, wordt aanbevolen om de originele opname te gebruiken. Het programma rekent wat langer door, omdat de pauzes tussen de nummers gekraakt moeten worden, maar ook ruisonderdrukking verkleint het verschil tussen Signaal en lawaai.
Stap 6: Filterinstellingen
Je moet vooral voorzichtig zijn met de instellingen van het filter, want de juiste instelling is belangrijk.
Voordat de filters van WavePurity kunnen worden gebruikt, laadt u het te bewerken WAV-bestand in het programma in de "bewerkingsmodus". Als u eerst functies en parameters wilt optimaliseren voor uw behoeften, markeer dan het begin of het einde van een muzieknummer met de muis. Deze sectie kan nu worden gebruikt om de functies in te stellen die verborgen zijn op het tabblad "Digitale filters".
De "reparatiefilters" voor het verwijderen van craquelé en barsten hebben hun waarde bewezen. De Empfindlichkeit beide opties zijn te vinden in de Voorbeeld van een- Pas de lengte aan. Standaardwaarden variëren van 7 tot 15 monsters voor crackles en 25 tot 35 voor crackers. Met de optie "Meervoudig zoeken" kunnen de opnames worden ontdaan van snel achter elkaar optredende ruis - wat natuurlijk vooral belangrijk is als het gaat om gekraak. Optioneel helpen ook verschillende toepassingen van de digitale filters met gewijzigde parameters.
Om het resultaat na het verwijderen van de ruis te controleren, is het raadzaam om de track van tijd tot tijd te beluisteren. Het kan handig zijn om het bestand niet te overschrijven maar op te slaan onder een nieuwe naam. Hoewel WavePurity een functie voor ongedaan maken heeft, is dit alleen van toepassing op de laatste stap. Het is vervelend dat sommige hardwareconfiguraties problemen kunnen veroorzaken bij het rechtstreeks afspelen van muziek vanuit WavePurity. Dan kunnen alleen de Windows Media Player, WinAmp of de audio-editor helpen.
Stap 7: Verwijder brom en ruis
De opname is nu ontdaan van kraken en knetteren, nu moeten de brom en ruis worden verwijderd.
Als er alleen ruis en brom in de opname aanwezig is, raad ik het programma Cool Edit (shareware) aan.
De shareware Cool Edit 2000 begint met een selectiedialoog. In de ongeregistreerde versie heb je toegang tot twee van de acht functiegroepen. Welke dit zijn, kan elke keer dat de shareware wordt gestart worden geselecteerd.
De eerste, "Opslaan, externe klembordfunctionaliteit en voorbeeldconversie", is absoluut noodzakelijk, anders zou u geen WAV-bestanden kunnen opslaan. De functies "Filter en ruisonderdrukking" helpen bij het bewerken van luidruchtige vinylopnamen.
Zodra de selectie is gemaakt, laadt u het eerder bewerkte WAV-bestand. Zoek nu een plek waar alleen brom of ruis te horen is, bijvoorbeeld aan het begin of einde van een nummer.
Markeer dit gebied en kies Ruisonderdrukking in het menu Transformeren. Klik in het volgende dialoogvenster op de knop "Profiel ophalen uit selectie". Cool Edit bepaalt nu een doorsnede van de ruis en onthoudt dit frequentieprofiel. Het is zinvol om een zo gedetailleerd mogelijk profiel van het audiofragment te verkrijgen. U kunt dit bereiken door de waarde van de "Snapshots in Sample" zoveel mogelijk te maximaliseren - formaten van 500 of meer snapshots zijn succesvol gebleken. Klik nu eerst op "Sluiten", want je wilt niet alleen de achtergrondruis van het geselecteerde deel van de track verwijderen, maar van het hele bestand.
U kunt nu met de toetsencombinatie [Ctrl]+[A] de gehele opname selecteren. Wanneer u het dialoogvenster Ruisonderdrukking opnieuw opent, heeft Cool Edit 2000 het frequentieprofiel onthouden. Druk op de knop "Voorbeeld" om een voorbeeld van de opgeschoonde audiotrack te bekijken.
De schuifregelaar "Ruisonderdrukkingsniveau" kan nu worden gebruikt om in te stellen hoeveel het filter de frequentiecomponenten moet verbergen voor het WAV-bestand. Hoe hoger de waarde, hoe meer het ook mag worden Klang negatief beïnvloed door de muziek. Als u tevreden bent, sluit u het dialoogvenster met "OK".
Cool Edit 2000 slaat nu eerst het originele bestand op en elimineert daarna de vastgestelde frequentiecomponenten. Dit kan afhangen van het profiel en de lengte van de te bewerken audiotrack en natuurlijk van het systeemLeistung duurt even. Als je niet tevreden bent met het resultaat, kun je alles doen via "Bewerken | Ongedaan maken.
Stap 8: Poets opnames op met effecten
Vooral bij oudere, slechtere opnames loont het de moeite om de hoogte- en dieptepunten wat te versterken.
De bijbehorende optie is te vinden in de niet-geregistreerde versie van Cool Edit in de functiegroep "Distortion, Quick Filter en Reverse". Selecteer na het laden van de audiotrack Filters | in het menu Transformeren Snelle filters". Selecteer rechtsboven "Loudness“. Dit verandert de bedieningselementen aan de linkerkant. Als je vervolgens op de knop "Preview" drukt, hoor je het effect.
De functiegroep "Echo, 3D Echo Chamber en Reverb" verbergt ook opties die kunnen worden gebruikt om herstelde audiobestanden hoorbaar te verbeteren. U kunt bijvoorbeeld de "Reverb"-effecten gebruiken om live-opnamen op te poetsen: verplaats de opnames gewoon naar een grote, drukke concertzaal ("Large Occupied Hall"). De andere opties in deze functiegroep verbergen bijna 50 effecten die het proberen waard zijn, vooral bij oudere mono-opnamen.
Stap 9: Splits het WAV-bestand op in afzonderlijke tracks
Nu moeten de grote bestanden worden opgedeeld in tracks zodat de CD Speler herkent deze nummers als afzonderlijke tracks.
U kunt hiervoor natuurlijk de audio-editor gebruiken, waarvan u met het virtuele werkgeheugen ook minuutlange muziekpassages kunt kopiëren en plakken. Je vindt de pauze tussen het eerste en tweede nummer en markeert het eerste nummer, kopieert het naar het klembord en plakt het in een nieuw bestand. Volg hetzelfde patroon voor de andere titels.
Deze taak kan gemakkelijker worden uitgevoerd met het brandprogramma Nero Burning ROM van Ahead. Zoals bijna alle brandgereedschappen, wordt Nero geleverd met een audio-editor waarin u het volledige muziekbestand kunt laden. Nero's Wave Editor biedt zijn eigen "pauzedetectie" in het menu "Bewerken", waarmee een volledig opgenomen kant van een plaat kan worden gesplitst in afzonderlijke tracks met behulp van verschillende parameters zoals pauze en songlengte.
Als alternatief ondersteunt de Wave Editor natuurlijk ook het handmatig kopiëren en plakken van delen van het WAV- of MP3-bestand. De opdracht "Kopiëren naar bestand" uit het menu "Bewerken" is hier nuttig.
Stap 10: bereid gegevens voor de muziek-cd voor
Om eindelijk je werk af te ronden CD gebruik een brandprogramma zoals Nero om op te slaan.
In Nero Burning ROM kunnen bijvoorbeeld de pauzes tussen de nummers gelijkmatig worden vormgegeven of zelfs worden gedeactiveerd als de nummers in elkaar overlopen. Selecteer hiervoor alle tracks, klik op de selectie met de rechtermuisknop en selecteer "Eigenschappen" in het contextmenu. Hier pas je de lengte van de pauzes tussen de stukken aan. Als u al onderbrekingen in de bestanden heeft, kunt u de waarde het beste op nul instellen.
Klik in de volgende stap op het tabblad "Filter": hier zijn weer tools beschikbaar om de kwaliteit te verbeteren. U kunt de normalisatie-optie gebruiken om het volume van verschillende tracks op een uniform niveau te brengen: vink "Normalize" aan en zet deze op "Maximum". Op deze manier zet Nero alle tracks op het hoogst mogelijke volume zonder het geluid te vervormen. Sluit vervolgens het dialoogvenster met "OK".
Tot slot kunnen de afzonderlijke tracks via het item "Eigenschappen" in het contextmenu van titels worden voorzien. Als de optie "CD-tekst naar cd schrijven" is aangevinkt op het tabblad "Audio-cd" in het dialoogvenster "Nieuwe compilatie" van Nero, worden zowel de ingevoerde albumtitel als de respectievelijke songnamen met de bijbehorende artiest later door CD-Text gekopieerd capabele spelers tijdens het afspelen.
Plaats nu een beschrijfbare cd en klik op "Branden".
Nu staan de nummers van je oude vinyl op één cd!
Als alternatief is het ook mogelijk om een USB-platenspeler op de pc aan te sluiten. Hiermee kunt u de tracks gemakkelijk opnemen met een programma (bijv. no23-recorder), ze tijdens het afspelen een naam geven enz. Een goede USB-platenspeler kost rond de 100 euro (stand februari 2008).