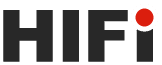det väsentliga i korthet
Vilka funktioner har en WLAN USB adapter?
En WLAN USB-adapter möjliggör en Dator eller bärbar Wi-Fi-funktion att låna ut så att han kan upprätta en trådlös internetuppkoppling. Med en USB WLAN-adapter kan du när som helst komma åt nätverk från trådlösa routrar eller åtkomstpunkter.
Vad måste du tänka på när du använder ett WLAN-minne?
Man bör se till att de nödvändiga drivrutinerna är installerade, säker internetåtkomst (lösenord) har upprättats, en lämplig protokollversion används för optimal anslutning och att lämpliga säkerhetsuppdateringar laddas regelbundet.
Hur kan du upprätta en WiFi-anslutning utan en router?
En WLAN-anslutning utan router kan upprättas via ett befintligt trådlöst nätverk, till exempel med en inbyggd Wi-Fi-adapter i en stationär PC eller en bärbar Wi-Fi-hotspot.
"Varför ska jag köpa en WLAN USB-adapter?", frågar sig en del nykomlingar inom tekniken. Endast ett fåtal vet hur olika fördelarna med en fasta WiFi-stickor faktiskt är. I synnerhet när det gäller för att spela på den nya speldatorn eller för att redigera videor på den stationära PC:n En stabil internetuppkoppling är viktig. Men även om det inte handlar om spel så kan en WLAN USB-adapter vara ett bra komplement till vardagen. I den här bloggartikeln presenteras och undersöks de viktigaste fakta och data om WLAN USB-adaptrar mer i detalj!
innehåll
Vad är en trådlös USB-adapter?

En WiFi USB-adapter - även känd som en USB WiFi Fast Stick - är en liten enhet som kan anslutas till en dator för att ge den en trådlös anslutning till ett lokalt nätverk (Wi-Fi). Detta kan vara användbart om datorn inte har ett inbyggt WLAN-kort eller om det befintliga WLAN Signal är inte tillräckligt stark.
En WLAN-adapter ansluts helt enkelt till en ledig USBAnslutning ansluten och automatiskt installerar nödvändiga drivrutiner och programvara. Datorn kan sedan anslutas till ett Wi-Fi-nätverk.
minsta räckvidd
Visste du att genom att installera en WLAN USB-adapter på datorn kan data överföras upp till ett avstånd på 30 meter? Det bör dock noteras att räckvidden minskar med ökande avstånd. Dessutom måste faktorer som styrkan på WiFi-signalen, antalet hinder och adapterns överföringshastighet beaktas, vilket kan försämra signalen ytterligare.
Fördelar och nackdelar med en WLAN USB-adapter jämfört med andra anslutningsmetoder:
Nedan är några av de viktigaste för- och nackdelarna med en trådlös USB-adapter jämfört med traditionella anslutningsmetoder.
Andra anslutningsmetoder:
- WLAN internetkort: Ett trådlöst internetkort är en fast och permanent lösning som erbjuder snabbare överföringshastigheter och en mer pålitlig anslutning. Den är dock också dyrare och svårare att installera än en trådlös USB-adapter. Ett annat alternativ skulle vara a WiFi -hotspot via en tredje parts enhet.
- Ethernet-kabel: Ethernet-kabel erbjuder en snabbare överföringshastighet än WLAN USB-adaptrar och är mer pålitliga när det gäller anslutningsstabilitet. Nackdelen är dock att de inte är mobila och kräver att datorn är nära en Ethernet-port.
De viktigaste inköpsvillkoren

När du väljer ett WLAN USB adapter finns det några viktiga faktorer att ta hänsyn till, inklusive Wi-Fi-standarder, överföringshastighet och täckning. De flesta enheter stöder standarden 802.11b/g/n, men det finns modeller som stöder den snabbare 802.11ac-standarden. Det är viktigt att kontrollera vilken standard Wi-Fi-nätverket du vill ansluta till stöder.
En annan viktig faktor är överföringshastigheten. Ju högre överföringshastighet, desto snabbare kan data överföras. Så kontrollera överföringshastigheten av WLAN USB-adaptern och jämför den med de förväntningar du har på anslutningen.
Slutligen bör man också överväga täckningen. En WLAN USB-adapter med en längre Antenn kan tillåta större täckning, men det är viktigt att kontrollera hur väl signalen kan tas emot i önskat område.
WPS och Extenders - Vad är skillnaden?
WPS och Extender är båda funktioner som ingår i vissa WiFi-routrar och WLAN USB-adaptrar finns tillgängliga för att utöka eller förbättra Wi-Fi-signalen. Det är dock viktigt att veta att de uppfylla olika syften och arbeta annorlunda.
WPS - också Wi-Fi Protected Setup kallas – är en förenklad process för att skapa en säker anslutning mellan en enhet och ett Wi-Fi-nätverk eller WiFi-sticka att tillverka. Den här funktionen är praktisk när du vill ansluta en ny enhet, som en skrivare eller bärbar dator, till ditt Wi-Fi-nätverk. Istället för att skriva in ett långt lösenord manuellt kan du klicka bara på WPS-knappen på router drucken och sedan WPS-knappen på den nya enheten eller WiFi-stickaatt ansluta.
En Extender - också känd som Repeater – är en enhet som utökar Wi-Fi-signalen genom att spegla signalen från en befintlig router. Den kan placeras någon annanstans i huset, för att förbättra en svag eller obefintlig Wi-Fi-signal. den Förstärkare har en Antenn, som tar upp och skickar vidare Wi-Fi-signalen för att öka nätverkets räckvidd. En anslutning som utökas på detta sätt är särskilt populär i spelgemenskapen, eftersom de flesta spel i spel är beroende av en stabil internetanslutning.
Sammanfattningsvis är WPS en funktion som gör det lättare att sätta upp en säker anslutning mellan en enhet och ett Wi-Fi-nätverk, medan en extender utökar Wi-Fi-signalen genom att spegla signalen från en befintlig router. Båda funktionerna kan hjälpa dig att få en bättre Wi-Fi-anslutning!
Skapa optimala anslutningsförhållanden: Så fungerar det!

En bra en Wi-Fi-anslutning med Wi-Fi Stick är oumbärligt nuförtiden för att upprätta en smidig anslutning. Det finns dock många faktorer som Leistung och stabiliteten hos en Internet-anslutning försämrar som störningar från andra elektroniska enheter, väggar, hinder eller själva Wi-Fi Stick.Därför följer nedan några av de viktigaste tipsen för att skapa optimala anslutningsförhållanden så att du kan få ut det mesta av ditt Wi-Fi Stick.
- Placera routern på en lämplig plats: En av de viktigaste sakerna du kan göra för att få en bra Wi-Fi-anslutning är att placera din router på en bekväm plats. Placera routern i mitten av ditt hus om möjligt för att uppnå en jämn fördelning av signalen. Undvik att placera routern nära hinder som väggar, dörrar eller möbler, eftersom detta kan påverka signalöverföringen.
- Använd en WiFi-förlängare: Om Wi-Fi-signalen är svag i vissa delar av ditt hem kan en trådlös förlängare hjälpa. En förlängare placeras helt enkelt på en plats i hemmet där Wi-Fi-signalen är tillräckligt stark och kommer sedan att sprida signalen vidare. Detta kan öka nätverkets räckvidd, vilket resulterar i bättre Wi-Fi-anslutningsförhållanden.
- Undvik elektromagnetiska störningar: Elektromagnetisk störning kan göra att Wi-Fi-signalen försämras. Störningar kan komma från andra elektroniska enheter som mikrovågsugnar, babyvakter eller andra WLAN-nätverk. Det är därför lämpligt att placera dessa enheter så långt bort från routern som möjligt.
- Använd säker kryptering: Säker kryptering hjälper till att förhindra oönskade användare från att komma åt ditt Wi-Fi-nätverk. Använd en krypteringsmetod som WPA2 för att skydda ditt nätverk. Se till att du använder ett starkt lösenord som inte är lätt att gissa.
- Uppdatera din routerprogramvara regelbundet: Tillverkare släpper ofta uppdateringar till sin routerprogramvara för att lägga till nya funktioner eller åtgärda säkerhetsbrister. Se till att du har den senaste programvaran installerad på din router för att få bästa möjliga anslutningsförhållanden.
- Använd en LAN-kabel för enhetsintensiva applikationer: Även om en Wi-Fi-anslutning är bekväm och enkel, kan den bli instabil under enhetsintensiva applikationer som onlinespel eller streaming av filmer. I sådana fall kan det vara bra att LAN-kabel att använda för att uppnå en stabilare och snabbare anslutning.
Sammanfattningsvis finns det några enkla steg du kan vidta för att skapa optimala Wi-Fi-anslutningsförhållanden. Genom att följa dessa tips kan du njuta av en stabil och snabb Wi-Fi-anslutning!
Upptäck utmärkta WLAN USB-adaptrar här:
Frekvensband i korthet: 2,4 GHz och 5 GHz

Om du söker efter en trådlös USB-adapter kommer du förmodligen att stöta på termerna 2,4 GHz och 5 GHz. Dessa hänför sig till de frekvensband som enheterna sänder på. Det är viktigt att förstå vad dessa frekvensband betyder och hur de påverkar prestandan hos ditt WiFi-nätverk.
2,4 GHz band
den 2,4 GHzBand är ett av de mest använda frekvensbanden för Wi-Fi-nätverk. Den erbjuder en längre räckvidd än 5GHz-bandet och kan tränga igenom väggar och andra hinder. Därför är det ett bra val för användning i stora hus eller lägenheter med många rum. En nackdel med 2,4 GHz-bandet är dock att det kan bli trångt. Eftersom den används för en mängd olika enheter som mikrovågor, babyvakter och andra trådlösa enheter, kan det förekomma överlappning och störningar, vilket resulterar i långsammare överföringshastigheter och instabila anslutningar kan leda.
5 GHz band
den 5 GHz-bandet är ett högre frekvensband, som har mindre överlappning och störningar. Därför erbjuder den snabbare överföringshastigheter och en stabilare anslutning. Den är bäst lämpad för enhetsintensiva applikationer som onlinespel, streaming av filmer och redigering av filmer med kamera. En nackdel med 5 GHz-bandet är dock att det har kortare räckvidd och inte tränger igenom väggar och hinder lika bra som 2,4 GHz-bandet. Som sådan kanske det inte är det bästa valet för stora hem eller lägenheter med många rum.
Vilket frekvensband ska du välja?
Att välja rätt frekvensband beror på dina individuella behov och förutsättningarna för ditt WiFi-nätverk. Om du har en stor lägenhet eller hus med många rum och behöver en stabil anslutning kan 2,4 GHz-bandet vara ett bättre val. Men om du använder mer internetintensiva applikationer som onlinespel eller streamingtjänster är 5 GHz-bandet förmodligen ett bättre val eftersom det erbjuder snabbare överföringshastigheter.
802.11 b/g/n eller 802.11 ac? De viktigaste skillnaderna!

Om du letar efter en trådlös USB-adapter har du förmodligen märkt att vissa Enheter med olika WLAN-standarder är markerade som 802.11 b/g/n eller ac. Men vad betyder dessa etiketter och hur påverkar de WiFi-prestandan?
- 802.11b/g/n: 802.11 b/g/n är på äldre WiFi-standard, det på 2,4 GHz-band baserad. Den används flitigt och stöder överföringshastigheter upp till 300 Mbps. 802.11 b/g/n är bra för enkla uppgifter som att surfa och titta på videor, men det är inte lika kraftfullt som den nyare 802.11 ac-standarden.
- 802.11ac: 802.11 ac-standarden är senaste WLAN-standard och arbetar på 5 GHz-band. Den erbjuder högre överföringshastigheter på upp till 1,3 Gbps, vilket gör den bättre lämpad för mer krävande applikationer som onlinespel, HD-videoströmning och stora dataöverföringar. Dessutom har 802.11 ac en längre räckvidd än 802.11 b/g/n, vilket gör den till ett bättre val för stora hem eller lägenheter.
När du köper en WiFi USB-adapter bör du se till att den är kompatibel med den WiFi-standard du tänker använda. Till exempel, om du har ett äldre nätverk som bara stöder 802.11 b/g/n, fungerar inte en 802.11 nätadapter. I det här fallet skulle en 802.11 b/g/n-adapter vara ett bättre val.
Tips: Vissa WLAN USB-adaptrar har möjlighet att ansluta en extern antenn för att öka signalens räckvidd och stabilitet. Eftersom WiFi-signaler kan påverkas av väggar och andra hinder bör du överväga om en extra antenn inte kan vara användbar!
WiFi-säkerhet: Kryptering och lösenordsskydd

WiFi-nätverk erbjuder oss många fördelar, inklusive enkel och snabb tillgång till Internet. Det är dock viktigt att vi även tänker på säkerheten i vårt trådlösa nätverk. Dålig WiFi-säkerhet kan Datastöld, hackerattacker och till och med ekonomiska förluster leda.
För att skydda din WiFi finns det två huvudfaktorer: Kryptering och lösenordsskydd.
- kodning: Krypteringen av ditt WLAN-nätverk erbjuder en säker överföring av dina data. Det finns olika typer av kryptering, såsom WEP, WPA och WPA2. WPA2 är den säkraste krypteringen och bör därför användas om din router stöder det.
- lösenords~~POS=TRUNC skydd~~POS=HEADCOMP: Ett starkt lösenord är en annan viktig faktor för att skydda ditt WiFi. Använd ett långt lösenord med bokstäver, siffror och specialtecken för att se till att det är svårt att gissa. Undvik att använda enkla lösenord som "lösenord" eller "1234". Det är också viktigt att ändra ditt lösenord regelbundet för extra skydd.
I grund och botten är det viktigt att du skyddar ditt WLAN välför att undvika datastöld, hackning och ekonomisk förlust. På så sätt kan du säkerställa att ditt WiFi-nätverk är säkert och att dina data och enheter förblir skyddade.
Installation och installation av en WLAN USB-adapter

En trådlös USB-adapter kan hjälpa dig att ansluta trådlöst till ditt hemnätverk. Detta är särskilt användbart om din dator inte har ett inbyggt WLAN-kort eller om du behöver bättre trådlös täckning. Här finns detaljerade instruktioner om hur du bäst ställer in och installerar din WLAN USB-adapter.
Steg 1: Kontrollera systemkraven
Innan du börjar ställa in din WLAN USB-adapter bör du se till att din dator uppfyller de nödvändiga systemkraven. Du hittar denna information i instruktionerna som följde med din adapter.
Steg 2: Anslut adaptern till din dator
Anslut bara adaptern till en ledig USB-port på din dator.
Steg 3: Installera drivrutinen
De flesta trådlösa USB-adaptrar kommer med en CD eller en länk för att ladda ner drivrutinen. Installera drivrutinen på din dator för att säkerställa att din adapter fungerar korrekt.
Steg 4: Konfigurera ditt nätverk
Gå till datorns kontrollpanel och öppna Nätverks- och delningscenter. Klicka på "Konfigurera en ny anslutning eller nätverk". Välj sedan "Ställ in trådlöst nätverk".
Steg 5: Anslut till ditt WiFi-nätverk
Välj det WiFi-nätverk du vill ha från listan över tillgängliga nätverk och ange lösenordet om det behövs. Klicka på "Anslut" för att ansluta till nätverket.
Steg 6: Kontrollera anslutningen
Kontrollera anslutningen genom att besöka en webbplats eller köra ett nätverksanslutningstest.
Dessa steg bör hjälpa dig att konfigurera och installera din WiFi USB-adapter. Om du har problem kan du be tillverkaren eller en tekniker om hjälp. En korrekt konfigurerad och installerad WiFi USB-adapter kan ge dig bättre trådlös täckning och en pålitlig internetanslutning!
WLAN USB-adapter sammanfattad
Sammanfattningsvis är en trådlös USB-adapter ett bekvämt och kostnadseffektivt sätt att ansluta en dator, laptop eller Skrivbords PC för att ansluta till ett WiFi-nätverk. Välj bara den enhet som uppfyller kraven och du är igång!
FAQ - Allt om WiFi USB-adaptrar i ett ögonkast
Skillnaden mellan WLAN-adaptern och WLAN-stickan är att adaptern är inbyggd i datorn, medan stickan är ett bärbart USB-minne som gör att du kan ta med dig ett trådlöst nätverk vart du än går.
En trådlös adapter är en enhet som gör att datorer och andra enheter kan upprätta en trådlös nätverksanslutning över ett Wi-Fi-nätverk.
Installationen av en WLAN-sticka beror på datorns operativsystem och själva WLAN-stickan. Det är oftast lite enklare än att ansluta en nätverkskabel. WLAN-stickan behöver bara vara ansluten, så att du då oftast får reda på allt annat som krävs för en lyckad anslutning.