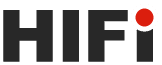innehåll
Digitalisera bestsellerskivor

I denna lilla "workshop" skulle jag vilja visa dig hur gamla skivor kan digitaliseras - allt i bara 10 steg!
Steg 1: Anslut systemet till PC
En kort anslutning av hög kvalitet är en förutsättning för att överföra poster till PC:n.
För detta använder de Rec-OutAnslutning på förstärkaren och anslut den till linjeingången på PC-ljudkortet med en adapterkabel. Om bara vinyl-LP-skivor ska digitaliseras brukar det vara värt att köpa en enkel Phono- Förförstärkare. Detta förhindrar vissa skivspelare eller ljudkomponenter elnätsbrum och förstärker dessutom utsignalen.
Steg 2: Välj inspelningskälla och förbered
För att uppnå en optimal inspelning måste du först göra några inställningar. Framför allt inkluderar detta att välja rätt ingång.
Om systemet är anslutet till datorn hjälper det att titta på "inspelningskontrollen" i Windows XP (jag antar att detta är operativsystemet). Inspelningskontrollen finns i startmenyn under "Program" - "Tillbehör" - "Underhållningsmedia" - "Volym" (eller valfritt via kontrollpanelen). I fönstret "Uppspelningskontroller" använder du alternativet "Egenskaper" i menyn "Alternativ" för att växla mellan volymkontrollen för uppspelning och inspelning.
Välj nu "Line-In"-ingången i inspelningskontrollen och se till att ta bort motsvarande bockar från alla andra ljudkällor. Detta undviker eventuell återkoppling, till exempel från mikrofoningångar eller bakgrundsljud. Annars skulle dessa senare mödosamt tas bort från inspelningarna.
Steg 3: Första provkörningen för körning
Om nivån är för snäv blir titeln för tyst och kan väsa när du höjer den. På överväxling förvrängning uppstår. Du bör därför ta en stund till denna punkt.
Windows egen ljudinspelare är inte särskilt lämplig för att spela in längre musiktitlar. Men innan du tror att du ska köpa en dyr, professionell ljudredigerare som "Samplitude", var lugn. Det finns tillräckligt med bra program på mjukvarumarknaden, som t.ex B. GoldWave, Cool Edit eller WavePurity. Du kan ladda ner dessa gratis från många webbplatser (t.ex. www.chip-online.de). Detta exempel använder WavePurity.
När du har installerat och startat inspelningsverktyget skapar du ett nytt ljudspår med parametrarna Stereo, 44,1 kHz samplingsfrekvens och 16-bitarsUpplösning på. Innan du trycker på inspelningsknappen, se till att "Record Controls" fortfarande är öppna. Starta nu uppspelning av skivan för att styra inspelningen optimalt.
För att göra detta, tryck på inspelningsknappen i ljudredigeraren och observera inspelningennivå. Nå både höger och vänster Kanal regelbundet träffar 0 decibelstrecket, sänk volymen med Windows "inspelningskontroll" tills den maximala avböjningen nästan når denna nivå.
Steg 4: Vad ska digitaliseras? Hela LP:n eller bara enskilda spår?
För att göra ljudåterställningen mindre tidskrävande senare rekommenderar vi att spela in en komplett LP-sida – trots allt kan korrigeringar av spår göras på en gång, även om musikmjukvaran inte erbjuder batchbehandling.
När inspelningen är klar som önskat, spara först filen som "Windows PCM' i WAV-format på hårddisken.
Steg 5: Ta bort knaster med WavePurity
En skonsam ljudredigerare som WavePurity, som nämnts tidigare och som används här, rekommenderas för att ta bort sprakar och pop.
Light Scribe-versionen är särskilt lämplig för detta. Begränsningar jämfört med den fullständiga versionen är inspelningstiden, visningen av registreringsuppmaningar och den begränsade MP3-kodare. Men du kan också fungera bra med Light Scribe-versionen.
För att WavePurity-filtren ska kunna använda det maximala avståndet mellan ljudströmmen och bakgrundsbruset under restaureringen, rekommenderas att använda originalinspelningen. Programmet räknar lite längre, eftersom pauserna mellan låtarna måste befrias från sprakande, men brusreducering minskar också skillnaden mellan Signal och buller.
Steg 6: Filterinställningar
Du bör vara särskilt försiktig med filtrets inställningar, eftersom rätt inställning är viktig.
Innan WavePuritys filter kan användas, ladda WAV-filen som ska redigeras in i programmet i "redigeringsläge". Om du först vill optimera funktioner och parametrar för dina behov, markera början eller slutet av ett musikspår med musen. Det här avsnittet kan nu användas för att ställa in funktionerna som är dolda på fliken "Digitala filter".
"Reparationsfiltren" för att ta bort knaster och sprickor har bevisat sitt värde. De känslighet båda alternativen finns i Prov- Justera längden. Standardvärdena sträcker sig från 7 till 15 prover för sprakar och 25 till 35 för kex. Alternativet "Multiple search" gör att inspelningarna kan rengöras från brus som uppstår i snabb följd – vilket naturligtvis är extra viktigt när det kommer till sprakande. Alternativt kan flera tillämpningar av de digitala filtren med modifierade parametrar också hjälpa.
För att kontrollera resultatet efter att bruset har tagits bort, är det lämpligt att lyssna på spåret då och då. Det kan vara bra att inte skriva över filen utan att spara den under ett nytt namn. Även om WavePurity har en ångra-funktion, gäller detta bara det sista steget. Det är irriterande att vissa hårdvarukonfigurationer kan orsaka problem när man spelar musik direkt från WavePurity. Då kan bara Windows Media Player, WinAmp eller ljudredigeraren hjälpa.
Steg 7: Ta bort brum och brus
Inspelningen är nu rensad från sprickor och knaster, nu måste brum och brus tas bort.
Om endast brus och brum förekommer i inspelningen rekommenderar jag programmet Cool Edit (shareware).
Shareware Cool Edit 2000 startar med en valdialog. I den oregistrerade versionen har du tillgång till två av åtta funktionsgrupper. Vilka dessa är kan väljas varje gång shareware startas.
Den första, "Spara, extern urklippsfunktion och provkonvertering" är absolut nödvändig, annars skulle du inte kunna spara WAV-filer. Funktionerna "Filter och brusreducering" hjälper till vid redigering av brusiga vinylinspelningar.
När valet har gjorts, ladda den tidigare redigerade WAV-filen. Leta nu efter en plats där bara brum eller brus kan höras, till exempel precis i början eller slutet av ett spår.
Markera detta område och välj Brusreducering från Transform-menyn. Klicka på knappen "Hämta profil från urval" i följande dialogruta. Cool Edit bestämmer nu ett tvärsnitt av bruset och kommer ihåg denna frekvensprofil. Det är vettigt att få en profil av ljudprovet som är så detaljerad som möjligt. Du kan uppnå detta genom att maximera värdet av "Snapshots in Sample" så mycket som möjligt – storlekar på 500 eller fler ögonblicksbilder har visat sig vara framgångsrika. Klicka nu först på "Stäng" eftersom du inte bara vill ta bort bakgrundsljudet från den valda delen av spåret, utan från hela filen.
Du kan nu använda tangentkombinationen [Ctrl]+[A] för att välja hela inspelningen. När du öppnar dialogrutan för brusreducering igen har Cool Edit 2000 kommit ihåg frekvensprofilen. För att förhandsgranska det rensade ljudspåret, tryck på knappen "Förhandsgranska".
Reglaget "Noise Reduction Level" kan nu användas för att ställa in hur mycket filtret ska dölja frekvenskomponenterna från WAV-filen. Ju högre värde, desto mer kan det också bli klang påverkas negativt av musiken. Om du är nöjd, stäng dialogrutan med "OK".
Cool Edit 2000 sparar nu först originalfilen och tar sedan bort de fastställda frekvenskomponenterna. Detta kan bero på profilen och längden på ljudspåret som ska redigeras och naturligtvis systemetLeistung ta ett tag. Om du inte är nöjd med resultatet kan du göra allt via "Redigera | Ångra.
Steg 8: Polera upp inspelningar med effekter
Speciellt med äldre, sämre inspelningar är det värt att förstärka upp- och nedgångarna lite.
Motsvarande alternativ finns i den oregistrerade versionen av Cool Edit i funktionsgruppen "Distortion, Quick Filter and Reverse". När du har laddat in ljudspåret väljer du Filter | från Transform-menyn Snabbfilter". Längst upp till höger väljer du "Högljuddhet". Detta ändrar kontrollerna till vänster. Om du sedan trycker på "Förhandsgranska"-knappen kommer du att höra effekten.
Funktionsgruppen "Echo, 3D Echo Chamber and Reverb" döljer också alternativ som kan användas för att hörbart förbättra återställda ljudfiler. Du kan till exempel använda "Reverb"-effekterna för att polera upp liveinspelningar: Flytta helt enkelt inspelningarna till en stor, fullsatt konsertsal ("Large Occupied Hall"). De andra alternativen i denna funktionsgrupp döljer nästan 50 effekter som är värda att testa, speciellt med äldre monoinspelningar.
Steg 9: Dela upp WAV-filen i enskilda spår
Nu måste de stora filerna delas upp i spår så att CD spelare känner igen dessa låtar som separata spår.
Du kan givetvis använda ljudredigeraren för detta ändamål, vars virtuella arbetsminne även låter dig kopiera och klistra in minutlånga musikpassager. Du hittar pausen mellan det första och andra spåret och markerar det första spåret, kopierar det till urklippet och klistrar in det i en ny fil. Följ samma mönster för de andra titlarna.
Denna uppgift kan göras mer bekvämt med brännprogrammet Nero Burning ROM från Ahead. Som nästan alla brännverktyg kommer Nero med en ljudredigerare där du kan ladda hela musikfilen. Neros Wave Editor erbjuder sin egen "pausdetektering" i "Redigera"-menyn, som kan dela upp en helt inspelad sida av en skiva i individuella spår med hjälp av olika parametrar som paus och låtlängd.
Alternativt, naturligtvis, stöder Wave Editor också manuell kopiering och inklistring av delar av WAV- eller MP3-filen. Kommandot "Kopiera till fil" från menyn "Redigera" är användbart här.
Steg 10: Förbered data för musik-CD:n
För att äntligen slutföra ditt arbete på CD för att spara, använd ett brännprogram som Nero.
I Nero Burning ROM, till exempel, kan pauserna mellan spåren utformas enhetligt eller till och med avaktiveras om låtarna ska smälta samman med varandra. För att göra detta, välj alla spår, klicka på valet med höger musknapp och välj "Egenskaper" från snabbmenyn. Här justerar du längden på pauserna mellan bitarna. Om du redan har pauser i filerna är det bäst att ställa in värdet på noll.
I nästa steg klickar du på fliken "Filter": Verktyg för att förbättra kvaliteten är tillgängliga här igen. Du kan använda normaliseringsalternativet för att få volymen för olika spår till en enhetlig nivå: markera "Normalisera" och ställ in den på "Maximum". På så sätt ställer Nero in alla spår på högsta möjliga volym utan att förvränga ljudet. Stäng sedan dialogrutan med "OK".
Slutligen kan de enskilda spåren förses med titlar via "Egenskaper" i snabbmenyn. Om alternativet "Skriv CD-text till CD" är markerat på fliken "Ljud-CD" i Neros dialogruta "Ny kompilering", kommer både den inmatade albumtiteln och respektive låtnamn med den associerade artisten att kopieras senare med CD-text kapabla spelare under uppspelning.
Sätt nu in en skrivbar CD och klicka på "Bränn".
Nu finns låtarna från din gamla vinyl på en CD!
Alternativt är det också möjligt att ansluta en USB-skivspelare till PC:n. Med detta kan du enkelt spela in spåren med ett program (t.ex. no23-brännare), namnge dem etc. under uppspelningsprocessen En bra USB-skivspelare kostar cirka 100 euro (från och med februari 2008).