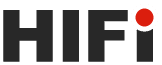zawartość
Zdigitalizuj rekordy bestsellerów

W tym małym "warsztacie" chciałbym pokazać, jak można zdigitalizować stare zapisy - wszystko w zaledwie 10 krokach!
Krok 1: Podłącz system do komputera
Krótkie, wysokiej jakości połączenie jest warunkiem wstępnym przesyłania nagrań do komputera.
W tym celu używają Rec-OutPołączenie wzmacniacza i podłącz go do wejścia liniowego karty dźwiękowej komputera za pomocą kabla adaptera. Jeśli do digitalizacji mają być tylko płyty winylowe, to zazwyczaj warto kupić prostą phono-Przedwzmacniacz. Zapobiega to niektórym gramofonom lub komponentom audio buczenie sieciowe i dodatkowo wzmacnia sygnał wyjściowy.
Krok 2: Wybierz źródło nagrywania i przygotuj
Aby uzyskać optymalne nagrywanie, należy najpierw wprowadzić kilka ustawień. Przede wszystkim obejmuje to wybór odpowiedniego wejścia.
Jeśli system jest podłączony do komputera, warto spojrzeć na „sterowanie nagrywaniem” w Windows XP (zakładam, że to system operacyjny). Sterowanie nagrywaniem można znaleźć w menu startowym w „Programy” – „Akcesoria” – „Media rozrywkowe” – „Głośność” (lub opcjonalnie za pośrednictwem panelu sterowania). W oknie „Sterowanie odtwarzaniem” użyj elementu „Właściwości” w menu „Opcje”, aby przełączać między regulacją głośności odtwarzania i nagrywania.
Teraz wybierz wejście „Line-In” w kontrolce nagrywania i upewnij się, że usunąłeś odpowiednie znaczniki wyboru ze wszystkich innych źródeł dźwięku. Pozwala to uniknąć ewentualnych sprzężeń zwrotnych, na przykład z wejść mikrofonowych lub szumów tła. W przeciwnym razie trzeba by je później mozolnie usuwać z nagrań.
Krok 3: Pierwsza jazda próbna
Jeśli poziom jest zbyt ciasny, tytuł będzie zbyt cichy i może syczeć, gdy go podkręcisz. Na zajeździć występuje zniekształcenie. Dlatego warto poświęcić chwilę na tę kwestię.
Własny rejestrator audio systemu Windows nie nadaje się szczególnie do nagrywania dłuższych tytułów muzycznych. Ale zanim pomyślisz, że powinieneś kupić drogi, profesjonalny edytor audio, taki jak „Samplitude”, uspokój się. Na rynku oprogramowania jest wystarczająco dużo dobrych programów, jak np B. GoldWave, Cool Edit lub WavePurity. Można je bezpłatnie pobrać z wielu stron internetowych (np. www.chip-online.de). W tym przykładzie zastosowano WavePurity.
Po zainstalowaniu i uruchomieniu narzędzia do nagrywania utwórz nową ścieżkę audio z parametrami Stereofoniczny, częstotliwość próbkowania 44,1 kHz i 16-bitRozkład Na. Przed naciśnięciem przycisku nagrywania upewnij się, że „Kontrola nagrywania” jest nadal otwarta. Teraz rozpocznij odtwarzanie nagrania, aby optymalnie sterować nagraniem.
Aby to zrobić, naciśnij przycisk nagrywania w edytorze audio i obserwuj nagraniepoziom. Dotrzyj zarówno w prawo, jak iw lewo Kanał regularnie uderza w znak 0 decybeli, zmniejsz głośność za pomocą „kontroli nagrywania” systemu Windows, aż maksymalne odchylenie prawie osiągnie ten poziom.
Krok 4: Co należy zdigitalizować? Cały LP czy tylko pojedyncze utwory?
Aby późniejsze przywracanie dźwięku było mniej czasochłonne, zalecamy nagranie całej strony LP - w końcu poprawki na ścieżkach można wykonać za jednym razem, nawet jeśli oprogramowanie muzyczne nie oferuje przetwarzania wsadowego.
Gdy nagrywanie zakończy się zgodnie z oczekiwaniami, najpierw zapisz plik jako „Windows PCM' w formacie WAV na dysku twardym.
Krok 5: Usuń spękania za pomocą WavePurity
Delikatny edytor audio, taki jak wspomniany wcześniej i używany tutaj WavePurity, jest zalecany do usuwania trzasków i trzasków.
Szczególnie nadaje się do tego wersja Light Scribe. Ograniczeniami w stosunku do pełnej wersji są czas nagrywania, wyświetlanie monitów o rejestrację oraz ograniczona MP3-koder. Ale możesz również dobrze pracować z wersją Light Scribe.
Aby podczas przywracania filtry WavePurity mogły wykorzystać maksymalną odległość między strumieniem audio a szumem tła, zaleca się użycie oryginalnego nagrania. Program kalkuluje trochę dłużej, bo przerwy między utworami muszą być wolne od trzasków, ale tłumienie szumów zmniejsza też różnicę między Signal i hałas.
Krok 6: Ustawienia filtrów
Należy szczególnie uważać na ustawienia filtra, ponieważ ważne jest odpowiednie ustawienie.
Zanim będzie można użyć filtrów WavePurity, załaduj plik WAV do edycji w programie w „trybie edycji”. Jeśli chcesz najpierw zoptymalizować funkcje i parametry do swoich potrzeb, zaznacz myszką początek lub koniec ścieżki muzycznej. W tej sekcji można teraz ustawić funkcje ukryte w zakładce „Filtry cyfrowe”.
„Filtry naprawcze” do usuwania trzasków i pęknięć sprawdziły się. The wrażliwość obie opcje można znaleźć w Próba-Dostosuj długość. Domyślne wartości wahają się od 7 do 15 próbek dla krakersów i od 25 do 35 dla krakersów. Opcja „Multiple search” pozwala na oczyszczenie nagrań z pojawiających się w krótkich odstępach czasu szumów – co jest oczywiście szczególnie ważne, jeśli chodzi o trzaski. Opcjonalnie pomaga również kilka aplikacji filtrów cyfrowych ze zmodyfikowanymi parametrami.
Aby sprawdzić efekt po usunięciu szumu, warto od czasu do czasu posłuchać utworu. Pomocne może być nie zastępowanie pliku, ale zapisanie go pod nową nazwą. Chociaż WavePurity ma funkcję cofania, dotyczy to tylko ostatniego kroku. Irytujące jest to, że niektóre konfiguracje sprzętowe mogą powodować problemy podczas odtwarzania muzyki bezpośrednio z WavePurity. Wtedy może pomóc tylko Windows Media Player, WinAmp lub edytor audio.
Krok 7: Usuń buczenie i hałas
Nagranie zostało oczyszczone z trzasków i trzasków, teraz należy usunąć buczenie i szum.
Jeśli w nagraniu występują tylko szumy i szumy, polecam program Cool Edit (shareware).
Oprogramowanie typu shareware Cool Edit 2000 rozpoczyna się od okna dialogowego wyboru. W wersji niezarejestrowanej masz dostęp do dwóch z ośmiu grup funkcyjnych. Które z nich można wybrać przy każdym uruchomieniu oprogramowania shareware.
Pierwsza, „Zapisz, funkcjonalność zewnętrznego schowka i konwersja próbek” jest absolutnie konieczna, w przeciwnym razie nie będziesz mógł zapisywać plików WAV. Funkcje „Filtr i redukcja szumów” pomagają podczas edycji hałaśliwych nagrań winylowych.
Po dokonaniu wyboru załaduj wcześniej edytowany plik WAV. Teraz poszukaj miejsca, w którym słychać tylko buczenie lub hałas, na przykład zaraz na początku lub na końcu utworu.
Zaznacz ten obszar i wybierz opcję Redukcja szumów z menu Przekształć. W następnym oknie dialogowym kliknij przycisk „Pobierz profil z zaznaczenia”. Cool Edit określa teraz przekrój szumu i zapamiętuje ten profil częstotliwości. Sensowne jest uzyskanie jak najbardziej szczegółowego profilu próbki audio. Możesz to osiągnąć, maksymalizując wartość „Migawki w próbce” w jak największym stopniu – rozmiary 500 lub więcej migawek okazały się skuteczne. Teraz najpierw kliknij „Zamknij”, ponieważ chcesz usunąć szum tła nie tylko z wybranej części ścieżki, ale z całego pliku.
Możesz teraz użyć kombinacji klawiszy [Ctrl]+[A], aby zaznaczyć całe nagranie. Gdy ponownie otworzysz okno Redukcja szumów, Cool Edit 2000 zapamięta profil częstotliwości. Aby wyświetlić podgląd oczyszczonej ścieżki audio, naciśnij przycisk „Podgląd”.
Suwaka „Poziom redukcji szumów” można teraz użyć do ustawienia stopnia, w jakim filtr powinien ukrywać składowe częstotliwości z pliku WAV. Im wyższa wartość, tym bardziej może się stać Klang negatywny wpływ muzyki. Jeśli jesteś zadowolony, zamknij okno dialogowe za pomocą „OK”.
Cool Edit 2000 teraz najpierw zapisuje oryginalny plik, a następnie eliminuje określone składowe częstotliwości. Może to zależeć od profilu i długości edytowanej ścieżki audio oraz oczywiście od systemuLeistung trochę potrwać. Jeśli nie jesteś zadowolony z wyniku, możesz zrobić wszystko za pomocą „Edytuj | Cofnij.
Krok 8: Dopracuj nagrania z efektami
Zwłaszcza przy starszych, uboższych nagraniach warto nieco wzmocnić wysokie i niskie tony.
Odpowiednią opcję można znaleźć w niezarejestrowanej wersji Cool Edit w grupie funkcji „Distortion, Quick Filter and Reverse”. Po załadowaniu ścieżki dźwiękowej wybierz opcję Filtry | z menu Przekształć Szybkie filtry”. W prawym górnym rogu wybierz „Głośność„. Spowoduje to zmianę elementów sterujących po lewej stronie. Jeśli następnie naciśniesz przycisk „Podgląd”, usłyszysz efekt.
Grupa funkcji „Echo, 3D Echo Chamber and Reverb” ukrywa również opcje, których można użyć do dźwiękowego ulepszenia przywróconych plików audio. Na przykład możesz użyć efektów „Reverb” do dopracowania nagrań na żywo: po prostu przenieś nagrania do dużej, zatłoczonej sali koncertowej („Large Occupied Hall”). Pozostałe opcje w tej grupie funkcyjnej skrywają prawie 50 efektów, które warto wypróbować, zwłaszcza przy starszych nagraniach monofonicznych.
Krok 9: Podziel plik WAV na poszczególne ścieżki
Teraz duże pliki muszą zostać podzielone na ścieżki, aby plik odtwarzacz CD rozpoznaje te utwory jako osobne utwory.
Można oczywiście skorzystać w tym celu z edytora audio, którego wirtualna pamięć robocza umożliwia również kopiowanie i wklejanie minutowych fragmentów muzycznych. Znajdujesz przerwę między pierwszą a drugą ścieżką i zaznaczasz pierwszą ścieżkę, kopiujesz ją do schowka i wklejasz do nowego pliku. Postępuj zgodnie z tym samym wzorem dla innych tytułów.
Zadanie to można wykonać wygodniej za pomocą programu do nagrywania Nero Burning ROM firmy Ahead. Podobnie jak prawie wszystkie narzędzia do nagrywania, Nero jest wyposażony w edytor audio, do którego można załadować cały plik muzyczny. Nero Wave Editor oferuje własne „wykrywanie pauzy” w menu „Edycja”, które jest w stanie podzielić całkowicie nagraną stronę płyty na poszczególne ścieżki przy użyciu różnych parametrów, takich jak pauza i długość utworu.
Alternatywnie, Wave Editor obsługuje również ręczne kopiowanie i wklejanie części pliku WAV lub MP3. Pomocne jest tutaj polecenie „Kopiuj do pliku” z menu „Edycja”.
Krok 10: Przygotuj dane na płytę CD z muzyką
Aby w końcu zakończyć swoją pracę nad CD aby zapisać, użyj programu do nagrywania, takiego jak Nero.
Na przykład w Nero Burning ROM przerwy między utworami można zaprojektować jednolicie lub nawet dezaktywować, jeśli utwory mają się ze sobą łączyć. Aby to zrobić, zaznacz wszystkie ścieżki, kliknij zaznaczenie prawym przyciskiem myszy i wybierz „Właściwości” z menu kontekstowego. Tutaj dostosujesz długość przerw między utworami. Jeśli masz już przerwy w plikach, najlepiej ustawić wartość na zero.
W kolejnym kroku klikamy w zakładkę „Filtr”: Tutaj ponownie dostępne są narzędzia do poprawy jakości. Możesz użyć opcji normalizacji, aby wyrównać głośność różnych utworów: zaznacz „Normalizuj” i ustaw „Maksymalnie”. W ten sposób Nero ustawia wszystkie ścieżki na najwyższą możliwą głośność bez zniekształcania dźwięku. Następnie zamknij okno dialogowe za pomocą „OK”.
Wreszcie, poszczególnym ścieżkom można nadać tytuły za pomocą pozycji „Właściwości” w menu kontekstowym. Jeśli opcja „Zapisz CD Text na CD” jest zaznaczona w zakładce „Audio CD” w oknie dialogowym „Nowa kompilacja” Nero, zarówno wprowadzony tytuł albumu, jak i odpowiednie nazwy utworów wraz z powiązanym wykonawcą zostaną później skopiowane przez CD-Text zdolnych graczy podczas odtwarzania.
Teraz włóż nagrywalną płytę CD i kliknij „Nagraj”.
Teraz utwory z Twojego starego winylu są na jednej płycie CD!
Alternatywnie możliwe jest również podłączenie odtwarzacza USB do komputera. Dzięki temu możesz wygodnie nagrywać utwory za pomocą programu (np. rejestratora no23), nazywać je podczas odtwarzania itp. Dobry gramofon USB kosztuje około 100 euro (stan na luty 2008).