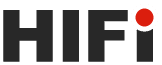De belangrijkste dingen in het kort
Welke functies heeft een WLAN USB Adapter?
Een WLAN USB-adapter maakt een Wi-Fi-functionaliteit voor computer of laptop uitlenen zodat hij een draadloze internetverbinding tot stand kan brengen. Met een USB WLAN-adapter hebt u ook altijd toegang tot netwerken van draadloze routers of access points.
Waar moet u op letten bij het gebruik van een WLAN-stick?
Men moet ervoor zorgen dat de vereiste stuurprogramma's zijn geïnstalleerd, dat er een veilige internettoegang (wachtwoord) is ingesteld, dat een geschikte protocolversie wordt gebruikt voor optimale connectiviteit en dat de juiste beveiligingsupdates regelmatig worden geladen.
Hoe kun je een wifi-verbinding tot stand brengen zonder router?
Een WLAN-verbinding zonder router kan tot stand worden gebracht via een bestaand draadloos netwerk, bijvoorbeeld met een ingebouwde Wi-Fi-adapter in een desktop-pc of een draagbare Wi-Fi-hotspot.
"Waarom zou ik een WLAN USB-adapter kopen?", vragen sommige technologie-nieuwkomers zich af. Slechts enkelen weten hoe divers de voordelen van vasten zijn WiFi-sticks eigenlijk zijn. Zeker als het gaat om om te presteren op de nieuwe gaming-pc of om video's te bewerken op de desktop-pc Een stabiele internetverbinding is belangrijk. Maar ook als het niet om gamen gaat, kan een WLAN USB-adapter een geweldige aanvulling zijn op het dagelijks leven. In dit blogartikel worden de belangrijkste feiten en gegevens over WLAN USB-adapters in meer detail gepresenteerd en onderzocht!
inhoud
Wat is een draadloze USB-adapter?

Een WiFi USB Adapter - ook wel USB WiFi Fast Stick genoemd - is een klein apparaat dat op een computer kan worden aangesloten om een draadloze LAN-verbinding (Wi-Fi) tot stand te brengen. Dit kan handig zijn als de computer geen geïntegreerde WLAN-kaart heeft of als de bestaande WLAN Signaal is niet sterk genoeg.
een WLAN-adapter wordt gewoon op een vrije USB aangeslotenAansluiting aangesloten en installeert automatisch de benodigde stuurprogramma's en software. De computer kan vervolgens worden verbonden met een Wi-Fi-netwerk.
minimaal bereik
Wist u dat door een WLAN USB-adapter op de computer te installeren, gegevens tot een afstand van 30 meter kunnen worden verzonden? Er moet echter worden opgemerkt dat het bereik afneemt met toenemende afstand. Daarnaast moet rekening worden gehouden met factoren als de sterkte van het wifi-signaal, het aantal obstakels en de overdrachtssnelheid van de adapter, die het signaal verder kunnen verslechteren.
Voor- en nadelen van een WLAN USB-adapter in vergelijking met andere verbindingsmethoden:
Hieronder staan enkele van de belangrijkste voor- en nadelen van een draadloze USB-adapter in vergelijking met traditionele verbindingsmethoden.
Andere verbindingsmethoden:
- WLAN internetkaart: Een draadloze internetkaart is een vaste en permanente oplossing die hogere transmissiesnelheden en een betrouwbaardere verbinding biedt. Het is echter ook duurder en moeilijker te installeren dan een draadloze USB-adapter. Een andere optie zou zijn a Wifi hotspot via een apparaat van derden.
- Ethernetkabel: ethernetkabel bieden een snellere overdrachtssnelheid dan WLAN USB-adapters en zijn betrouwbaarder in termen van verbindingsstabiliteit. Het nadeel is echter dat ze niet mobiel zijn en vereisen dat de computer zich in de buurt van een Ethernet-poort bevindt.
De belangrijkste aankoopcriteria

Bij het kiezen van een WLAN USB adapter, zijn er enkele belangrijke factoren waarmee u rekening moet houden, waaronder de Wi-Fi-standaarden, transmissiesnelheid en dekking. De meeste apparaten ondersteunen de 802.11b/g/n-standaard, maar er zijn modellen die de snellere 802.11ac-standaard ondersteunen. Het is belangrijk om te controleren welke standaard het wifi-netwerk waarmee je verbinding wilt maken ondersteunt.
Een andere belangrijke factor is de transmissiesnelheid. Hoe hoger de transmissiesnelheid, hoe sneller gegevens kunnen worden verzonden. Controleer dus de transmissiesnelheid van de WLAN USB-adapter en vergelijk deze met de verwachtingen die u hebt met betrekking tot de verbinding.
Ten slotte moet men ook rekening houden met de dekking. Een WLAN USB-adapter met een langere Antenne kan een grotere dekking mogelijk maken, maar het is belangrijk om te controleren hoe goed het signaal in het gewenste gebied kan worden ontvangen.
WPS en Extenders - Wat is het verschil?
WPS en Extender zijn beide functies die bij sommige zijn inbegrepen WiFi-routers en WLAN USB-adapters zijn beschikbaar om het Wi-Fi-signaal uit te breiden of te verbeteren. Het is echter belangrijk om te weten dat ze verschillende doeleinden vervullen en anders werken.
WPS - Ook Wi-Fi Protected Setup genaamd - is een vereenvoudigd proces om een veilige verbinding tot stand te brengen tussen een apparaat en een Wi-Fi-netwerk of WiFi-stick produceren. Deze functie is handig wanneer u een nieuw apparaat, zoals een printer of laptop, wilt verbinden met uw wifi-netwerk. In plaats van handmatig een lang wachtwoord in te typen, kunt u dat ook doen klik gewoon op de WPS-knop op de router drukken en vervolgens op de WPS-knop op het nieuwe apparaat of WiFi-stickverbinden.
een Extender - ook gekend als Repeater – is een apparaat dat het Wi-Fi-signaal verlengt door het signaal van een bestaande router te spiegelen. Kan elders in huis geplaatst worden, om een zwak of niet-bestaand Wi-Fi-signaal te verbeteren. De Versterker heeft een Antenne, die het wifi-signaal opvangt en doorgeeft om het bereik van het netwerk te vergroten. Een op deze manier verlengde verbinding is vooral populair in de gaminggemeenschap, aangezien de meeste games in gaming afhankelijk zijn van een stabiele internetverbinding.
Samenvattend is WPS een feature die het makkelijker maakt om een veilige verbinding op te zetten tussen een apparaat en een wifi-netwerk, terwijl een extender het wifi-signaal verlengt door het signaal van een bestaande router te spiegelen. Beide functies kunnen u helpen een betere Wi-Fi-verbinding te krijgen!
Optimale verbindingsvoorwaarden creëren: zo werkt het!

Een goeie Wi-Fi-verbinding met de Wi-Fi Stick is tegenwoordig onmisbaar om een vlotte verbinding tot stand te brengen. Er zijn er echter veel factoren die de Leistung en de stabiliteit van een internet-verbinding aantasting zoals interferentie van andere elektronische apparaten, muren, obstakels of de Wi-Fi Stick zelf. Daarom volgen hieronder enkele van de belangrijkste tips om optimale verbindingsvoorwaarden te creëren, zodat u het meeste uit uw Wi-Fi Stick kunt halen.
- Plaats de router op een handige plek: Een van de belangrijkste dingen die u kunt doen om een goede Wi-Fi-verbinding te krijgen, is uw router op een geschikte plaats te plaatsen. Plaats de router indien mogelijk in het midden van je huis voor een gelijkmatige verdeling van het signaal. Plaats de router niet in de buurt van obstakels zoals muren, deuren of meubels, omdat dit de signaaloverdracht kan beïnvloeden.
- Gebruik een wifi-extender: Als het Wi-Fi-signaal in bepaalde delen van uw huis zwak is, kan een draadloze extender helpen. Een extender plaats je eenvoudig op een plek in huis waar het wifi-signaal sterk genoeg is en zal het signaal dan verder verspreiden. Dit kan het bereik van het netwerk vergroten, wat resulteert in betere Wi-Fi-verbindingsomstandigheden.
- Vermijd elektromagnetische interferentie: Elektromagnetische interferentie kan ervoor zorgen dat het Wi-Fi-signaal verslechtert. Interferentie kan afkomstig zijn van andere elektronische apparaten zoals magnetrons, babyfoons of andere WLAN-netwerken. Het is daarom aan te raden om deze apparaten zo ver mogelijk van de router vandaan te plaatsen.
- Gebruik veilige codering: Veilige codering helpt voorkomen dat ongewenste gebruikers toegang krijgen tot uw wifi-netwerk. Gebruik een coderingsmethode zoals WPA2 om uw netwerk te beschermen. Zorg ervoor dat u een sterk wachtwoord gebruikt dat niet gemakkelijk te raden is.
- Werk uw routersoftware regelmatig bij: Fabrikanten brengen vaak updates uit voor hun routersoftware om nieuwe functies toe te voegen of beveiligingsproblemen op te lossen. Zorg ervoor dat u de nieuwste software op uw router hebt geïnstalleerd om de best mogelijke verbindingsvoorwaarden te krijgen.
- Gebruik een LAN-kabel voor apparaatintensieve toepassingen: Hoewel een Wi-Fi-verbinding handig en gemakkelijk is, kan deze onstabiel worden tijdens apparaatintensieve toepassingen zoals online gamen of films streamen. In dergelijke gevallen kan het nuttig zijn om LAN-kabel gebruiken om een stabielere en snellere verbinding te bereiken.
Samenvattend zijn er enkele eenvoudige stappen die u kunt nemen om optimale Wi-Fi-verbindingsvoorwaarden te creëren. Door deze tips te volgen, geniet je van een stabiele en snelle wifi-verbinding!
Ontdek hier uitstekende WLAN USB-adapters:
Frequentiebanden in één oogopslag: 2,4 GHz en 5 GHz

Als je zoekt naar een draadloze USB-adapter, kom je waarschijnlijk de termen 2,4 GHz en 5 GHz tegen. Deze hebben betrekking op de frequentiebanden waarop de apparaten uitzenden. Het is belangrijk om te begrijpen wat deze frequentiebanden betekenen en hoe ze de prestaties van je wifi-netwerk beïnvloeden.
2,4 GHz-band
de 2,4 GHzcrawler is een van de meest gebruikte frequentiebanden voor wifi-netwerken. Het biedt een groter bereik dan de 5GHz-band en kan door muren en andere obstakels dringen. Daarom is het een goede keuze voor gebruik in grote huizen of appartementen met veel kamers. Een nadeel van de 2,4 GHz-band is echter dat het druk kan worden. Omdat het wordt gebruikt voor een verscheidenheid aan apparaten, zoals magnetrons, babyfoons en andere draadloze apparaten, kan er overlapping en interferentie zijn, wat resulteert in tragere overdrachtssnelheden en instabiele verbindingen kan leiden.
5 GHz-band
de De 5 GHz-band is een hogere frequentieband, die minder overlap en interferentie heeft. Daarom biedt het snellere overdrachtssnelheden en een stabielere verbinding. Het is het meest geschikt voor apparaatintensieve toepassingen zoals online gamen, films streamen en beeldmateriaal bewerken met de camera. Een nadeel van de 5 GHz-band is echter dat deze een korter bereik heeft en niet zo goed door muren en obstakels heen dringt als de 2,4 GHz-band. Als zodanig is het misschien niet de beste keuze voor grote huizen of appartementen met veel kamers.
Welke frequentieband moet je kiezen?
Het kiezen van de juiste frequentieband hangt af van uw individuele behoeften en de omstandigheden van uw WiFi-netwerk. Als je een groot appartement of huis met veel kamers hebt en een stabiele verbinding nodig hebt, is de 2,4 GHz-band wellicht een betere keuze. Als u echter meer internetintensieve toepassingen gebruikt, zoals online gaming of streamingdiensten, is de 5 GHz-band waarschijnlijk een betere keuze, omdat deze snellere overdrachtssnelheden biedt.
802.11 b/g/n of 802.11 ac? De belangrijkste verschillen!

Als je op zoek bent naar een draadloze USB-adapter, heb je dat waarschijnlijk al gemerkt Apparaten met verschillende WLAN-standaarden zijn gemarkeerd als 802.11 b/g/n of ac. Maar wat betekenen deze labels en hoe beïnvloeden ze de wifi-prestaties?
- 802.11b/g/n: 802.11 b/g/n staat aan oudere wifi-standaard, dat op de 2,4 GHz-band gebaseerd. Het wordt veel gebruikt en ondersteunt overdrachtssnelheden tot 300 Mbps. 802.11 b/g/n is prima voor eenvoudige taken zoals surfen op het web en het bekijken van video's, maar het is niet zo krachtig als de nieuwere 802.11 ac-standaard.
- 802.11ac: De 802.11 ac-standaard is de nieuwste WLAN-standaard en werkt aan de 5 GHz-band. Het biedt hogere overdrachtssnelheden tot 1,3 Gbps, waardoor het beter geschikt is voor meer veeleisende toepassingen zoals online gaming, HD-videostreaming en grote gegevensoverdrachten. Bovendien heeft 802.11 ac een groter bereik dan 802.11 b/g/n, waardoor het een betere keuze is voor grote huizen of appartementen.
Wanneer u een WiFi USB-adapter koopt, moet u ervoor zorgen dat deze compatibel is met de WiFi-standaard die u wilt gebruiken. Als u bijvoorbeeld een ouder netwerk heeft dat alleen 802.11 b/g/n ondersteunt, werkt een 802.11 ac-adapter niet. In dit geval is een 802.11 b/g/n-adapter een betere keuze.
Tip: Sommige WLAN USB-adapters hebben de mogelijkheid om een externe antenne aan te sluiten om het bereik en de stabiliteit van het signaal te vergroten. Aangezien wifi-signalen kunnen worden beïnvloed door muren en andere obstakels, moet u overwegen of een extra antenne niet nuttig is!
WiFi-beveiliging: versleuteling en wachtwoordbeveiliging

WiFi-netwerken bieden ons veel voordelen, inclusief eenvoudige en snelle toegang tot internet. Het is echter belangrijk dat we ook nadenken over de veiligheid van ons draadloze netwerk. Slechte WiFi-beveiliging kan Gegevensdiefstal, hackeraanvallen en zelfs financiële verliezen leiden.
Om uw wifi te beschermen, zijn er twee belangrijke factoren: Versleuteling en wachtwoordbeveiliging.
- Codering: De codering van uw WLAN-netwerk zorgt voor een veilige overdracht van uw gegevens. Er zijn verschillende soorten encryptie, zoals WEP, WPA en WPA2. WPA2 is de veiligste codering en moet daarom worden gebruikt als uw router dit ondersteunt.
- wachtwoordbeveiliging: Een sterk wachtwoord is een andere belangrijke factor om je wifi te beschermen. Gebruik een lang wachtwoord met letters, cijfers en speciale tekens om ervoor te zorgen dat het moeilijk te raden is. Vermijd het gebruik van eenvoudige wachtwoorden zoals "wachtwoord" of "1234". Het is ook belangrijk om uw wachtwoord regelmatig te wijzigen voor extra bescherming.
In principe is het belangrijk dat u uw WLAN goed beschermtom gegevensdiefstal, hacking en financieel verlies te voorkomen. Zo zorg je ervoor dat je wifi-netwerk veilig is en je data en apparaten beschermd blijven.
Installatie en installatie van een WLAN USB-adapter

Met een draadloze USB-adapter kunt u draadloos verbinding maken met uw thuisnetwerk. Dit is met name handig als uw computer geen geïntegreerde WLAN-kaart heeft of als u een betere draadloze dekking nodig heeft. Hier vindt u gedetailleerde instructies voor het instellen en installeren van uw WLAN USB-adapter.
Stap 1: Controleer de systeemvereisten
Voordat u begint met het instellen van uw WLAN USB-adapter, moet u ervoor zorgen dat uw computer voldoet aan de noodzakelijke systeemvereisten. U vindt deze informatie in de instructies die bij uw adapter zijn geleverd.
Stap 2: Sluit de adapter aan op uw computer
Sluit de adapter eenvoudig aan op een vrije USB-poort van uw computer.
Stap 3: Installeer de stuurprogrammasoftware
De meeste draadloze USB-adapters worden geleverd met een CD of een link om de stuurprogrammasoftware te downloaden. Installeer het stuurprogramma op uw computer om ervoor te zorgen dat uw adapter goed werkt.
Stap 4: Configureer uw netwerk
Ga naar het configuratiescherm van uw computer en open het Network and Sharing Center. Klik op "Een nieuwe verbinding of netwerk opzetten". Selecteer vervolgens "Draadloos netwerk instellen".
Stap 5: Maak verbinding met je wifi-netwerk
Selecteer het gewenste WiFi-netwerk uit de lijst met beschikbare netwerken en voer indien nodig het wachtwoord in. Klik op "Verbinden" om verbinding te maken met het netwerk.
Stap 6: Controleer de verbinding
Controleer de verbinding door een website te bezoeken of een netwerkverbindingstest uit te voeren.
Deze stappen zouden u moeten helpen bij het instellen en installeren van uw WiFi USB Adapter. Als u problemen ondervindt, kunt u de fabrikant of een technicus om hulp vragen. Een correct ingestelde en geïnstalleerde WiFi USB Adapter kan u een betere draadloze dekking en een betrouwbare internetverbinding geven!
WLAN USB-adapter samengevat
Samenvattend is een draadloze USB-adapter een handige en voordelige manier om een computer, laptop of laptop aan te sluiten Desktop pc om verbinding te maken met een wifi-netwerk. Selecteer gewoon het apparaat dat aan de vereisten voldoet en u bent klaar om te gaan!
FAQ - Alles over WiFi USB-adapters in één oogopslag
Het verschil tussen de WLAN-adapter en de WLAN-stick is dat de adapter in de computer wordt ingebouwd, terwijl de stick een draagbare USB-stick is waarmee je een draadloos netwerk overal mee naartoe neemt.
Een draadloze adapter is een apparaat waarmee computers en andere apparaten een draadloze netwerkverbinding tot stand kunnen brengen via een Wi-Fi-netwerk.
De installatie van een WLAN-stick is afhankelijk van het besturingssysteem van de computer en de WLAN-stick zelf. Het is meestal iets eenvoudiger dan het aansluiten van een netwerkkabel. De WLAN-stick hoeft alleen maar te worden aangesloten, zodat u dan meestal al het andere te weten komt dat nodig is voor een succesvolle verbinding.