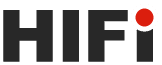contenuto
Digitalizza i record dei bestseller

In questo piccolo "laboratorio" vorrei mostrarti come è possibile digitalizzare i vecchi dischi - tutto in soli 10 passaggi!
Passaggio 1: collegare il sistema al PC
Una connessione breve e di alta qualità è un prerequisito per il trasferimento dei record al PC.
Per questo usano il Rec-OutCollegamento dell'amplificatore e collegarlo all'ingresso line-in della scheda audio del PC utilizzando un cavo adattatore. Se devono essere digitalizzati solo LP in vinile, di solito vale la pena acquistarne uno semplice phono-Preamplificatore. Ciò impedisce alcuni giradischi o componenti audio ronzio di rete e amplifica ulteriormente il segnale di uscita.
Passaggio 2: selezionare la sorgente di registrazione e prepararsi
Per ottenere una registrazione ottimale, è necessario innanzitutto effettuare alcune impostazioni. Soprattutto, questo include la scelta dell'input giusto.
Se il sistema è connesso al computer, aiuta a guardare il "controllo della registrazione" in Windows XP (presumo che questo sia il sistema operativo). Il controllo della registrazione si trova nel menu di avvio in "Programmi" - "Accessori" - "Supporti di intrattenimento" - "Volume" (o opzionalmente tramite il pannello di controllo). Nella finestra "Controlli di riproduzione", utilizza la voce "Proprietà" nel menu "Opzioni" per alternare tra il controllo del volume per la riproduzione e la registrazione.
Ora seleziona l'ingresso "Line-In" nel controllo di registrazione e assicurati di rimuovere i segni di spunta corrispondenti da tutte le altre sorgenti audio. Ciò evita possibili feedback, ad esempio dagli ingressi del microfono o dal rumore di fondo. In caso contrario, questi dovrebbero in seguito essere faticosamente rimossi dalle registrazioni.
Passaggio 3: primo giro di prova per la guida
Se il livello è troppo stretto, il titolo sarà troppo basso e potrebbe sibilare quando lo alzi. A overdrive avviene la distorsione. Dovresti quindi dedicare un momento a questo punto.
Il registratore audio di Windows non è particolarmente adatto per registrare titoli musicali più lunghi. Ma prima di pensare che dovresti acquistare un costoso editor audio professionale come "Samplitude", stai tranquillo. Ci sono abbastanza buoni programmi sul mercato del software, come B. GoldWave, Cool Edit o WavePurity. È possibile scaricarli gratuitamente da molti siti Web (ad es. www.chip-online.de). Questo esempio utilizza WavePurity.
Dopo aver installato e avviato lo strumento di registrazione, creare una nuova traccia audio con i parametri Stereo, frequenza di campionamento di 44,1 kHz e 16 bitRisoluzione A. Prima di premere il pulsante Registra, assicurati che i "Controlli di registrazione" siano ancora aperti. Ora avvia la riproduzione del record per controllare in modo ottimale la registrazione.
Per fare ciò, premi il pulsante di registrazione nell'editor audio e osserva il recordlivello. Raggiungi sia la destra che la sinistra Canale raggiunge regolarmente il segno 0 decibel, abbassare il volume utilizzando il "controllo di registrazione" di Windows fino a quando la deflessione massima raggiunge quasi questo livello.
Passaggio 4: cosa deve essere digitalizzato? L'intero LP o solo singole tracce?
Per rendere il ripristino dell'audio meno dispendioso in seguito, si consiglia di registrare un lato LP completo: dopotutto, le correzioni alle tracce possono essere eseguite in una volta sola, anche se il software musicale non offre l'elaborazione in batch.
Quando la registrazione è terminata come desiderato, salvare prima il file come "Windows PCM' in formato WAV sul disco rigido.
Passaggio 5: rimuovere i crepitii con WavePurity
Un editor audio delicato come WavePurity, menzionato in precedenza e utilizzato qui, è consigliato per rimuovere crepitii e schiocchi.
La versione Light Scribe è particolarmente adatta a questo. Restrizioni rispetto alla versione completa sono il tempo di registrazione, la visualizzazione delle richieste di registrazione e il limitato MP3-Codificatore. Ma puoi lavorare bene anche con la versione Light Scribe.
Affinché i filtri WavePurity possano utilizzare la massima distanza tra il flusso audio e il rumore di fondo durante il restauro, si consiglia di utilizzare la registrazione originale. Il programma calcola un po' più a lungo, perché le pause tra i brani devono essere liberate dal crepitio, ma la soppressione del rumore riduce anche la differenza tra Signal e rumore.
Passaggio 6: impostazioni del filtro
Dovresti prestare particolare attenzione alle impostazioni del filtro, perché l'impostazione giusta è importante.
Prima di poter utilizzare i filtri di WavePurity, caricare il file WAV da modificare nel programma in "modalità modifica". Se si desidera innanzitutto ottimizzare funzioni e parametri per le proprie esigenze, contrassegnare l'inizio o la fine di un brano musicale con il mouse. Questa sezione può ora essere utilizzata per impostare le funzionalità nascoste nella scheda "Filtri digitali".
I "filtri di riparazione" per la rimozione di screpolature e screpolature hanno dimostrato il loro valore. IL Empfindlichkeit entrambe le opzioni possono essere trovate nel file Campione-Regolare la lunghezza. I valori predefiniti vanno da 7 a 15 campioni per crackle e da 25 a 35 per cracker. L'opzione "Ricerca multipla" consente di ripulire le registrazioni dal rumore che si verifica in rapida successione, il che è ovviamente particolarmente importante quando si tratta di crepitio. Facoltativamente, aiutano anche diverse applicazioni dei filtri digitali con parametri modificati.
Per verificare il risultato dopo aver rimosso il rumore, si consiglia di ascoltare la traccia di tanto in tanto. Può essere utile non sovrascrivere il file ma salvarlo con un nuovo nome. Sebbene WavePurity disponga di una funzione di annullamento, questa si applica solo all'ultimo passaggio. È fastidioso che alcune configurazioni hardware possano causare problemi durante la riproduzione di musica direttamente da WavePurity. Quindi solo Windows Media Player, WinAmp o l'editor audio possono aiutarti.
Passaggio 7: rimuovi ronzio e rumore
La registrazione è stata ora ripulita da crepe e scoppiettii, ora il ronzio e il rumore devono essere rimossi.
Se nella registrazione sono presenti solo rumore e ronzio, consiglio il programma Cool Edit (shareware).
Lo shareware Cool Edit 2000 si avvia con una finestra di selezione. Nella versione non registrata hai accesso a due degli otto gruppi di funzioni. Quali sono possono essere selezionati ogni volta che viene avviato lo shareware.
Il primo, "Salva, Funzionalità Appunti Esterni e Conversione Campioni" è assolutamente necessario, altrimenti non saresti in grado di salvare i file WAV. Le funzioni "Filtro e riduzione del rumore" aiutano durante l'editing di registrazioni in vinile rumorose.
Una volta effettuata la selezione, caricare il file WAV precedentemente modificato. Ora cerca un luogo in cui si possa sentire solo ronzio o rumore, ad esempio proprio all'inizio o alla fine di una traccia.
Evidenzia quest'area e scegli Riduzione rumore dal menu Trasforma. Nella seguente finestra di dialogo, fare clic sul pulsante "Ottieni profilo dalla selezione". Cool Edit ora determina una sezione trasversale del rumore e ricorda questo profilo di frequenza. Ha senso ottenere un profilo del campione audio il più dettagliato possibile. Puoi raggiungere questo obiettivo massimizzando il più possibile il valore delle "istantanee nel campione": le dimensioni di 500 o più istantanee si sono dimostrate efficaci. Ora prima fai clic su "Chiudi" perché non vuoi solo rimuovere il rumore di fondo dalla parte selezionata della traccia, ma dall'intero file.
Ora puoi utilizzare la combinazione di tasti [Ctrl]+[A] per selezionare l'intera registrazione. Quando si apre nuovamente la finestra di dialogo Riduzione rumore, Cool Edit 2000 ha memorizzato il profilo di frequenza. Per visualizzare in anteprima la traccia audio pulita, premi il pulsante "Anteprima".
Il dispositivo di scorrimento "Livello di riduzione del rumore" può ora essere utilizzato per impostare quanto il filtro deve nascondere i componenti di frequenza dal file WAV. Più alto è il valore, più può anche diventare Klang influenzato negativamente dalla musica. Se sei soddisfatto, chiudi la finestra di dialogo con "OK".
Cool Edit 2000 ora salva prima il file originale e quindi elimina i componenti di frequenza determinati. Questo può dipendere dal profilo e dalla lunghezza della traccia audio da editare e ovviamente dal sistemaPerformance richiedere del tempo. Se non sei soddisfatto del risultato, puoi fare tutto tramite "Modifica | Disfare.
Passaggio 8: rifinisci le registrazioni con gli effetti
Soprattutto con registrazioni più vecchie e scadenti, vale la pena amplificare un po' gli alti e i bassi.
L'opzione corrispondente si trova nella versione non registrata di Cool Edit nel gruppo di funzioni "Distorsione, filtro rapido e inversione". Dopo aver caricato la traccia audio, seleziona Filtri | dal menu Trasforma Filtri rapidi". In alto a destra seleziona "rumorosità“. Questo cambia i controlli a sinistra. Se poi premi il pulsante "Anteprima", sentirai l'effetto.
Il gruppo di funzioni "Echo, 3D Echo Chamber e Reverb" nasconde anche le opzioni che possono essere utilizzate per migliorare in modo udibile i file audio ripristinati. Ad esempio, puoi utilizzare gli effetti "Riverbero" per ripulire le registrazioni dal vivo: sposta semplicemente le registrazioni in una sala da concerto grande e affollata ("Large Occupied Hall"). Le altre opzioni in questo gruppo di funzioni nascondono quasi 50 effetti che vale la pena provare, specialmente con vecchie registrazioni mono.
Passo 9: Dividi il file WAV in singole tracce
Ora i file di grandi dimensioni devono essere divisi in tracce in modo che il file lettore CD riconosce questi brani come tracce separate.
Ovviamente puoi utilizzare l'editor audio per questo scopo, la cui memoria di lavoro virtuale ti consente anche di copiare e incollare passaggi musicali di un minuto. Trovi l'interruzione tra la prima e la seconda traccia ed evidenzi la prima traccia, copiala negli appunti e incollala in un nuovo file. Segui lo stesso schema per gli altri titoli.
Questa attività può essere eseguita più comodamente con il programma di masterizzazione Nero Burning ROM from Ahead. Come quasi tutti gli strumenti di masterizzazione, Nero viene fornito con un editor audio in cui è possibile caricare l'intero file musicale. Il Wave Editor di Nero offre il proprio "rilevamento della pausa" nel menu "Modifica", che è in grado di suddividere un lato completamente registrato di un record in singole tracce utilizzando vari parametri come la pausa e la durata del brano.
In alternativa, naturalmente, il Wave Editor supporta anche il copia & incolla manuale di parti del file WAV o MP3. Il comando "Copia su file" dal menu "Modifica" è utile qui.
Passaggio 10: preparare i dati per il CD musicale
Per completare finalmente il tuo lavoro CD per salvare, usa un programma di masterizzazione come Nero.
In Nero Burning ROM, ad esempio, le pause tra le tracce possono essere progettate in modo uniforme o addirittura disattivate se le canzoni devono fondersi l'una nell'altra. Per fare ciò, seleziona tutte le tracce, fai clic sulla selezione con il tasto destro del mouse e seleziona "Proprietà" dal menu contestuale. Qui puoi regolare la lunghezza delle pause tra i pezzi. Se hai già interruzioni all'interno dei file, è meglio impostare il valore su zero.
Nel passaggio successivo, fai clic sulla scheda "Filtro": gli strumenti per migliorare la qualità sono di nuovo disponibili qui. Puoi utilizzare l'opzione di normalizzazione per portare il volume di diverse tracce a un livello uniforme: seleziona "Normalizza" e impostalo su "Massimo". In questo modo, Nero imposta tutte le tracce al volume più alto possibile senza distorcere il suono. Quindi chiudere la finestra di dialogo con "OK".
Infine, le singole tracce possono essere dotate di titoli tramite la voce "Proprietà" nel menu contestuale. Se l'opzione "Scrivi CD Text su CD" è selezionata nella scheda "Audio CD" nella finestra di dialogo "Nuova Compilation" di Nero, sia il titolo dell'album inserito che i rispettivi nomi dei brani con l'artista associato verranno successivamente copiati da CD-Text giocatori capaci durante la riproduzione.
Ora inserisci un CD scrivibile e fai clic su "Masterizza".
Ora le canzoni del tuo vecchio vinile sono su un CD!
In alternativa è anche possibile collegare al PC un giradischi USB. Con questo puoi registrare comodamente i brani con un programma (ad es. registratore no23), nominarli ecc.. Un buon giradischi USB costa circa 100 euro (a febbraio 2008).