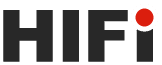Contenu
Numérisez les notices des best-sellers

Dans ce petit "atelier", j'aimerais vous montrer comment numériser d'anciens documents - le tout en seulement 10 étapes !
Étape 1 : Connecter le système au PC
Une connexion courte et de haute qualité est une condition préalable au transfert des enregistrements vers le PC.
Pour cela, ils utilisent le Rec-OutRaccordement de l'amplificateur et connectez-le à l'entrée ligne de la carte son du PC à l'aide d'un câble adaptateur. Si seuls les vinyles doivent être numérisés, il vaut généralement la peine d'en acheter un simple Phono-Préampli. Cela empêche certaines platines ou composants audio bourdonnement secteur et amplifie en outre le signal de sortie.
Étape 2 : sélectionnez la source d'enregistrement et préparez-vous
Afin d'obtenir un enregistrement optimal, vous devez d'abord effectuer quelques réglages. Cela inclut avant tout le choix de la bonne entrée.
Si le système est connecté à l'ordinateur, il est utile de regarder le "contrôle d'enregistrement" dans Windows XP (je suppose que c'est le système d'exploitation). La commande d'enregistrement se trouve dans le menu de démarrage sous "Programmes" - "Accessoires" - "Supports de divertissement" - "Volume" (ou éventuellement via le panneau de commande). Dans la fenêtre "Contrôles de lecture", utilisez l'élément "Propriétés" du menu "Options" pour basculer entre le contrôle du volume pour la lecture et l'enregistrement.
Sélectionnez maintenant l'entrée "Line-In" dans le contrôle d'enregistrement et assurez-vous de supprimer les coches correspondantes de toutes les autres sources audio. Cela évite les retours éventuels, par exemple des entrées de microphone ou du bruit de fond. Sinon, ceux-ci devraient ensuite être laborieusement retirés des enregistrements.
Étape 3 : Premier essai de conduite
Si le niveau est trop serré, le titre sera trop silencieux et risque de siffler lorsque vous le monterez. À surmultipliée une distorsion se produit. Vous devriez donc prendre un moment pour ce point.
L'enregistreur audio de Windows n'est pas particulièrement adapté à l'enregistrement de titres musicaux plus longs. Mais avant de penser que vous devriez acheter un éditeur audio professionnel coûteux comme "Samplitude", rassurez-vous. Il existe suffisamment de bons programmes sur le marché des logiciels, tels que B. GoldWave, Cool Edit ou WavePurity. Vous pouvez les télécharger gratuitement à partir de nombreux sites Web (par exemple www.chip-online.de). Cet exemple utilise WavePurity.
Après avoir installé et démarré l'outil d'enregistrement, créez une nouvelle piste audio avec les paramètres Stéréo, taux d'échantillonnage de 44,1 kHz et 16 bitsRésolution à. Avant d'appuyer sur le bouton Enregistrer, assurez-vous que les "Contrôles d'enregistrement" sont toujours ouverts. Lancez maintenant la lecture de l'enregistrement pour contrôler de manière optimale l'enregistrement.
Pour ce faire, appuyez sur le bouton d'enregistrement dans l'éditeur audio et observez l'enregistrementniveau. Atteindre à la fois la droite et la gauche Canal atteint régulièrement la barre des 0 décibels, baissez le volume à l'aide du "contrôle d'enregistrement" de Windows jusqu'à ce que la déviation maximale atteigne presque ce niveau.
Étape 4 : que faut-il numériser ? L'intégralité du LP ou juste des pistes individuelles ?
Pour rendre la restauration audio moins longue par la suite, nous vous recommandons d'enregistrer une face LP complète - après tout, les corrections des pistes peuvent être effectuées en une seule fois, même si le logiciel de musique ne propose pas de traitement par lots.
Lorsque l'enregistrement est terminé comme souhaité, enregistrez d'abord le fichier sous "Windows PCM' au format WAV sur le disque dur.
Étape 5 : Supprimer les craquements avec WavePurity
Un éditeur audio doux tel que WavePurity, mentionné précédemment et utilisé ici, est recommandé pour supprimer les craquements et les pops.
La version Light Scribe est particulièrement adaptée à cela. Les restrictions par rapport à la version complète sont la durée d'enregistrement, l'affichage des invites d'enregistrement et le nombre limité MP3-Encoder. Mais vous pouvez aussi bien travailler avec la version Light Scribe.
Pour que les filtres WavePurity puissent utiliser la distance maximale entre le flux audio et le bruit de fond lors de la restauration, il est recommandé d'utiliser l'enregistrement original. Le programme calcule un peu plus longtemps, car les pauses entre les chansons doivent être exemptes de crépitements, mais la suppression du bruit réduit également la différence entre Signal et le bruit.
Étape 6 : Paramètres de filtrage
Vous devez être particulièrement prudent avec les réglages du filtre, car le bon réglage est important.
Avant de pouvoir utiliser les filtres de WavePurity, chargez le fichier WAV à éditer dans le programme en "mode édition". Si vous souhaitez d'abord optimiser les fonctions et les paramètres selon vos besoins, marquez le début ou la fin d'un morceau de musique avec la souris. Cette section peut maintenant être utilisée pour définir les fonctionnalités masquées dans l'onglet "Filtres numériques".
Les "filtres de réparation" pour éliminer les crépitements et les craquelures ont fait leurs preuves. Le sensibilité les deux options se trouvent dans le Échantillon-Ajuster la longueur. Les valeurs par défaut vont de 7 à 15 échantillons pour les crackles et de 25 à 35 pour les crackers. L'option "Recherche multiple" permet de nettoyer les enregistrements des bruits qui se succèdent rapidement - ce qui est bien sûr particulièrement important lorsqu'il s'agit de craquements. En option, plusieurs applications des filtres numériques avec des paramètres modifiés sont également utiles.
Pour vérifier le résultat après suppression du bruit, il est conseillé d'écouter la piste de temps en temps. Il peut être utile de ne pas écraser le fichier mais de l'enregistrer sous un nouveau nom. Bien que WavePurity dispose d'une fonction d'annulation, celle-ci ne s'applique qu'à la dernière étape. Il est ennuyeux que certaines configurations matérielles puissent causer des problèmes lors de la lecture de musique directement à partir de WavePurity. Ensuite, seuls le lecteur Windows Media Player, WinAmp ou l'éditeur audio peuvent vous aider.
Étape 7 : Supprimer le bourdonnement et le bruit
L'enregistrement a maintenant été nettoyé des fissures et des craquements, maintenant le bourdonnement et le bruit doivent être supprimés.
Si seuls du bruit et du bourdonnement sont présents dans l'enregistrement, je recommande le programme Cool Edit (shareware).
Le shareware Cool Edit 2000 démarre avec une boîte de dialogue de sélection. Dans la version non enregistrée, vous avez accès à deux des huit groupes de fonctions. Ceux-ci peuvent être sélectionnés à chaque démarrage du shareware.
Le premier, "Save, External Clipboard Functionality and Sample Conversion" est absolument nécessaire, sinon vous ne pourrez pas enregistrer les fichiers WAV. Les fonctions "Filtre et réduction du bruit" aident lors de l'édition d'enregistrements vinyle bruyants.
Une fois la sélection effectuée, chargez le fichier WAV précédemment édité. Cherchez maintenant un endroit où seul le ronflement ou le bruit peut être entendu, par exemple juste au début ou à la fin d'une piste.
Mettez cette zone en surbrillance et choisissez Réduction du bruit dans le menu Transformer. Dans la boîte de dialogue suivante, cliquez sur le bouton "Obtenir le profil à partir de la sélection". Cool Edit détermine maintenant une section transversale du bruit et mémorise ce profil de fréquence. Il est logique d'obtenir un profil de l'échantillon audio aussi détaillé que possible. Vous pouvez y parvenir en maximisant autant que possible la valeur des « instantanés dans l'échantillon » - des tailles de 500 instantanés ou plus ont fait leurs preuves. Maintenant, cliquez d'abord sur "Fermer" car vous ne voulez pas seulement supprimer le bruit de fond de la partie sélectionnée de la piste, mais de l'ensemble du fichier.
Vous pouvez maintenant utiliser la combinaison de touches [Ctrl]+[A] pour sélectionner l'intégralité de l'enregistrement. Lorsque vous ouvrez à nouveau la boîte de dialogue Réduction du bruit, Cool Edit 2000 mémorise le profil de fréquence. Pour prévisualiser la piste audio nettoyée, appuyez sur le bouton "Aperçu".
Le curseur "Noise Reduction Level" peut maintenant être utilisé pour définir dans quelle mesure le filtre doit masquer les composants de fréquence du fichier WAV. Plus la valeur est élevée, plus elle peut également devenir Klang influencé négativement par la musique. Si vous êtes satisfait, fermez la boîte de dialogue avec "OK".
Cool Edit 2000 enregistre maintenant d'abord le fichier d'origine, puis élimine les composantes de fréquence déterminées. Cela peut dépendre du profil et de la longueur de la piste audio à éditer et bien sûr du systèmePrestation prendre un certain temps. Si vous n'êtes pas satisfait du résultat, vous pouvez tout faire via "Editer | Annuler.
Étape 8 : Peaufinez les enregistrements avec des effets
Surtout avec des enregistrements plus anciens et plus pauvres, il vaut la peine d'amplifier un peu les hauts et les bas.
L'option correspondante se trouve dans la version non enregistrée de Cool Edit dans le groupe de fonctions "Distortion, Quick Filter and Reverse". Après avoir chargé la piste audio, sélectionnez Filtres | dans le menu Transformer Filtres rapides". En haut à droite sélectionnez "Intensité“. Cela modifie les contrôles sur la gauche. Si vous appuyez ensuite sur le bouton "Aperçu", vous entendrez l'effet.
Le groupe de fonctions "Echo, 3D Echo Chamber et Reverb" masque également les options qui peuvent être utilisées pour améliorer de manière audible les fichiers audio restaurés. Par exemple, vous pouvez utiliser les effets "Reverb" pour peaufiner les enregistrements en direct : déplacez simplement les enregistrements dans une grande salle de concert bondée ("Large Occupied Hall"). Les autres options de ce groupe de fonctions cachent près de 50 effets qui valent la peine d'être essayés, en particulier avec des enregistrements mono plus anciens.
Étape 9 : Diviser le fichier WAV en pistes individuelles
Maintenant, les fichiers volumineux doivent être divisés en pistes afin que le lecteur CD reconnaît ces morceaux comme des pistes distinctes.
Vous pouvez bien sûr utiliser à cet effet l'éditeur audio, dont la mémoire de travail virtuelle vous permet également de copier et coller des passages musicaux d'une minute. Vous trouvez la pause entre les première et deuxième pistes et mettez en surbrillance la première piste, copiez-la dans le presse-papiers et collez-la dans un nouveau fichier. Suivez le même schéma pour les autres titres.
Cette tâche peut être effectuée plus facilement avec le programme de gravure Nero Burning ROM d'Ahead. Comme presque tous les outils de gravure, Nero est livré avec un éditeur audio dans lequel vous pouvez charger l'intégralité du fichier musical. L'éditeur Wave de Nero propose sa propre "détection de pause" dans le menu "Edition", qui est capable de diviser une face entièrement enregistrée d'un enregistrement en pistes individuelles en utilisant divers paramètres tels que la pause et la longueur de la chanson.
Alternativement, bien sûr, l'éditeur Wave prend également en charge le copier-coller manuel de parties du fichier WAV ou MP3. La commande "Copier dans un fichier" du menu "Edition" est utile ici.
Étape 10 : Préparez les données pour le CD de musique
Pour enfin terminer votre travail sur CD pour enregistrer, utilisez un programme de gravure comme Nero.
Dans Nero Burning ROM, par exemple, les pauses entre les pistes peuvent être conçues de manière uniforme ou même désactivées si les chansons doivent fusionner les unes avec les autres. Pour ce faire, sélectionnez toutes les pistes, cliquez sur la sélection avec le bouton droit de la souris et sélectionnez "Propriétés" dans le menu contextuel. Ici, vous ajustez la longueur des pauses entre les morceaux. Si vous avez déjà des pauses dans les fichiers, il est préférable de définir la valeur sur zéro.
À l'étape suivante, cliquez sur l'onglet « Filtre » : les outils d'amélioration de la qualité sont à nouveau disponibles ici. Vous pouvez utiliser l'option de normalisation pour amener le volume des différentes pistes à un niveau uniforme : cochez "Normaliser" et réglez-le sur "Maximum". De cette façon, Nero règle toutes les pistes au volume le plus élevé possible sans déformer le son. Fermez ensuite la boîte de dialogue avec "OK".
Enfin, les pistes individuelles peuvent être dotées de titres via l'entrée "Propriétés" dans le menu contextuel. Si l'option « Écrire le texte du CD sur le CD » est cochée dans l'onglet « CD audio » de la boîte de dialogue « Nouvelle compilation » de Nero, le titre de l'album saisi et les noms des chansons respectives avec l'artiste associé seront ensuite copiés par CD-Texte. joueurs capables pendant la lecture.
Insérez maintenant un CD inscriptible et cliquez sur "Graver".
Maintenant, les chansons de votre ancien vinyle sont sur un seul CD !
Alternativement, il est également possible de connecter un tourne-disque USB au PC. Avec cela, vous pouvez facilement enregistrer les pistes avec un programme (par exemple no23 recorder), les nommer, etc.