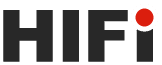contenido
Digitalice los registros de los más vendidos

En este pequeño "taller" me gustaría mostrarle cómo se pueden digitalizar registros antiguos, ¡todo en solo 10 pasos!
Paso 1: Conecte el sistema a la PC
Una conexión corta y de alta calidad es un requisito previo para transferir registros a la PC.
Para ello utilizan el Rec-OutAnschluss del amplificador y conéctelo a la entrada de línea de la tarjeta de sonido del PC mediante un cable adaptador. Si solo se van a digitalizar LP de vinilo, generalmente vale la pena comprar uno simple Phono-Preamplificador. Esto evita que algunos giradiscos o componentes de audio zumbido de red y además amplifica la señal de salida.
Paso 2: Seleccione la fuente de grabación y prepárelo
Para lograr una grabación óptima, primero debe realizar algunos ajustes. Sobre todo, esto incluye elegir la entrada correcta.
Si el sistema está conectado a la computadora, es útil mirar el "control de grabación" en Windows XP (supongo que este es el sistema operativo). El control de grabación se puede encontrar en el menú de inicio en "Programas" - "Accesorios" - "Medios de entretenimiento" - "Volumen" (u opcionalmente a través del panel de control). En la ventana "Controles de reproducción", use el elemento "Propiedades" en el menú "Opciones" para cambiar entre el control de volumen para reproducción y grabación.
Ahora seleccione la entrada "Line-In" en el control de grabación y asegúrese de eliminar las marcas de verificación correspondientes de todas las demás fuentes de audio. Esto evita posibles comentarios, por ejemplo, de entradas de micrófono o ruido de fondo. De lo contrario, estos tendrían que ser laboriosamente eliminados más tarde de las grabaciones.
Paso 3: Primera prueba de conducción
Si el nivel es demasiado ajustado, el título será demasiado silencioso y puede silbar cuando lo suba. En sobremarcha se produce distorsión. Por lo tanto, debe tomar un momento para este punto.
La grabadora de audio propia de Windows no es particularmente adecuada para grabar títulos de música más largos. Pero antes de que pienses que deberías comprar un editor de audio profesional y caro como "Samplitude", quédate tranquilo. Hay suficientes buenos programas en el mercado de software, como B. GoldWave, Cool Edit o WavePurity. Puede descargarlos de forma gratuita desde muchos sitios web (p. ej., www.chip-online.de). Este ejemplo usa WavePurity.
Después de instalar e iniciar la herramienta de grabación, cree una nueva pista de audio con los parámetros Estéreo, frecuencia de muestreo de 44,1 kHz y 16 bitsResolución en. Antes de presionar el botón Grabar, asegúrese de que los "Controles de grabación" todavía estén abiertos. Ahora inicie la reproducción del registro para controlar de manera óptima la grabación.
Para hacer esto, presione el botón de grabación en el editor de audio y observe el registro.nivel. Llegar tanto a la derecha como a la izquierda Canal golpea regularmente la marca de 0 decibelios, baje el volumen usando el "control de grabación" de Windows hasta que la desviación máxima casi alcance este nivel.
Paso 4: ¿Qué se debe digitalizar? ¿Todo el LP o solo pistas individuales?
Para que la restauración del audio tarde menos tiempo, recomendamos grabar una cara completa del LP; después de todo, las correcciones de las pistas se pueden hacer de una sola vez, incluso si el software de música no ofrece procesamiento por lotes.
Cuando la grabación haya terminado como se desea, primero guarde el archivo como "Windows PCM' en formato WAV en el disco duro.
Paso 5: elimine los crujidos con WavePurity
Se recomienda un editor de audio suave como WavePurity, mencionado anteriormente y utilizado aquí, para eliminar crujidos y chasquidos.
La versión Light Scribe es especialmente adecuada para esto. Las restricciones en comparación con la versión completa son el tiempo de grabación, la visualización de avisos de registro y la limitación MP3-codificador. Pero también puedes trabajar bien con la versión Light Scribe.
Para que los filtros WavePurity puedan usar la distancia máxima entre la transmisión de audio y el ruido de fondo durante la restauración, se recomienda usar la grabación original. El programa calcula un poco más, porque las pausas entre las canciones tienen que ser libres de crujidos, pero la supresión de ruido también reduce la diferencia entre Signal y ruido
Paso 6: Configuración de filtros
Debe tener especial cuidado con la configuración del filtro, porque la configuración correcta es importante.
Antes de que se puedan usar los filtros de WavePurity, cargue el archivo WAV que se va a editar en el programa en "modo de edición". Si primero desea optimizar funciones y parámetros para sus necesidades, marque el comienzo o el final de una pista de música con el mouse. Esta sección ahora se puede usar para configurar las funciones ocultas en la pestaña "Filtros digitales".
Los "filtros de reparación" para eliminar crepitaciones y grietas han demostrado su eficacia. El Empfindlichkeit Ambas opciones se pueden encontrar en el Muestra-Ajustar longitud. Los valores predeterminados van de 7 a 15 muestras para crepitantes y de 25 a 35 para crackers. La opción "Búsqueda múltiple" permite limpiar las grabaciones del ruido que se produce en una sucesión rápida, lo que, por supuesto, es particularmente importante cuando se trata de crujidos. Opcionalmente también ayudan varias aplicaciones de los filtros digitales con parámetros modificados.
Para comprobar el resultado tras eliminar el ruido, es recomendable escuchar la pista de vez en cuando. Puede ser útil no sobrescribir el archivo sino guardarlo con un nuevo nombre. Aunque WavePurity tiene una función de deshacer, esto solo se aplica al último paso. Es molesto que algunas configuraciones de hardware puedan causar problemas al reproducir música directamente desde WavePurity. Entonces solo Windows Media Player, WinAmp o el editor de audio pueden ayudar.
Paso 7: elimina el zumbido y el ruido
La grabación ahora se ha limpiado de grietas y crujidos, ahora se deben eliminar el zumbido y el ruido.
Si solo hay ruido y zumbidos en la grabación, recomiendo el programa Cool Edit (shareware).
El shareware Cool Edit 2000 comienza con un cuadro de diálogo de selección. En la versión no registrada, tiene acceso a dos de los ocho grupos de funciones. Estos se pueden seleccionar cada vez que se inicia el shareware.
El primero, "Guardar, funcionalidad de portapapeles externo y conversión de muestras" es absolutamente necesario; de lo contrario, no podrá guardar archivos WAV. Las funciones de "Filtro y Reducción de ruido" ayudan cuando se editan grabaciones de vinilo ruidosas.
Una vez realizada la selección, cargue el archivo WAV previamente editado. Ahora busque un lugar donde solo se escuchen zumbidos o ruidos, por ejemplo, justo al principio o al final de una pista.
Resalte esta área y elija Reducción de ruido en el menú Transformar. En el siguiente cuadro de diálogo, haga clic en el botón "Obtener perfil de la selección". Cool Edit ahora determina una sección transversal del ruido y recuerda este perfil de frecuencia. Tiene sentido obtener un perfil de la muestra de audio lo más detallado posible. Puede lograr esto maximizando el valor de las "Instantáneas en la muestra" tanto como sea posible: los tamaños de 500 o más instantáneas han demostrado ser exitosos. Ahora primero haga clic en "Cerrar" porque no solo desea eliminar el ruido de fondo de la parte seleccionada de la pista, sino de todo el archivo.
Ahora puede usar la combinación de teclas [Ctrl]+[A] para seleccionar toda la grabación. Cuando vuelve a abrir el cuadro de diálogo Reducción de ruido, Cool Edit 2000 ha recordado el perfil de frecuencia. Para obtener una vista previa de la pista de audio limpia, presione el botón "Vista previa".
El control deslizante "Nivel de reducción de ruido" ahora se puede usar para establecer cuánto debe ocultar el filtro los componentes de frecuencia del archivo WAV. Cuanto mayor sea el valor, más puede llegar a ser también Klang influenciado negativamente por la música. Si está satisfecho, cierre el cuadro de diálogo con "Aceptar".
Cool Edit 2000 ahora primero guarda el archivo original y luego elimina los componentes de frecuencia determinados. Esto puede depender del perfil y la duración de la pista de audio a editar y, por supuesto, del sistema.Rendimiento tomar un tiempo. Si no está satisfecho con el resultado, puede hacer todo a través de "Editar | Deshacer.
Paso 8: Pule tus grabaciones con efectos
Especialmente con grabaciones más viejas y pobres, vale la pena amplificar un poco los altibajos.
La opción correspondiente se puede encontrar en la versión no registrada de Cool Edit en el grupo de funciones "Distorsión, filtro rápido e inversión". Después de cargar la pista de audio, seleccione Filtros | en el menú Transformar Filtros rápidos". En la parte superior derecha, seleccione "Volumen“. Esto cambia los controles de la izquierda. Si luego presiona el botón "Vista previa", escuchará el efecto.
El grupo de funciones "Echo, 3D Echo Chamber y Reverb" también oculta opciones que se pueden utilizar para mejorar de forma audible los archivos de audio restaurados. Por ejemplo, puede usar los efectos de "Reverberación" para pulir grabaciones en vivo: simplemente mueva las grabaciones a una sala de conciertos grande y llena de gente ("Sala grande ocupada"). Las otras opciones en este grupo de funciones esconden casi 50 efectos que vale la pena probar, especialmente con grabaciones mono antiguas.
Paso 9: Divide el archivo WAV en pistas individuales
Ahora los archivos grandes tienen que ser divididos en pistas para que el reproductor de CD reconoce estas canciones como pistas separadas.
Por supuesto, puede utilizar el editor de audio para este fin, cuya memoria de trabajo virtual también le permite copiar y pegar pasajes musicales de un minuto de duración. Encuentra la separación entre la primera y la segunda pista y resalta la primera pista, cópiala en el portapapeles y pégala en un nuevo archivo. Sigue el mismo patrón para los otros títulos.
Esta tarea se puede realizar de forma más cómoda con el programa de grabación Nero Burning ROM de Ahead. Como casi todas las herramientas de grabación, Nero viene con un editor de audio en el que puede cargar todo el archivo de música. Wave Editor de Nero ofrece su propia "detección de pausa" en el menú "Editar", que puede dividir un lado completamente grabado de un registro en pistas individuales utilizando varios parámetros, como la pausa y la duración de la canción.
Alternativamente, por supuesto, Wave Editor también admite copiar y pegar manualmente partes del archivo WAV o MP3. El comando "Copiar a archivo" del menú "Editar" es útil aquí.
Paso 10: Prepare los datos para el CD de música
Para finalmente completar su trabajo en CD para guardar, utilice un programa de grabación como Nero.
En Nero Burning ROM, por ejemplo, las pausas entre las pistas pueden diseñarse uniformemente o incluso desactivarse si las canciones se fusionan entre sí. Para hacer esto, seleccione todas las pistas, haga clic en la selección con el botón derecho del mouse y seleccione "Propiedades" en el menú contextual. Aquí ajustas la duración de las pausas entre las piezas. Si ya tiene rupturas dentro de los archivos, es mejor establecer el valor en cero.
En el siguiente paso, haga clic en la pestaña "Filtro": Las herramientas para mejorar la calidad están disponibles aquí nuevamente. Puede usar la opción de normalización para llevar el volumen de diferentes pistas a un nivel uniforme: marque "Normalizar" y configúrelo en "Máximo". De esta forma, Nero ajusta todas las pistas al volumen más alto posible sin distorsionar el sonido. Luego cierre el cuadro de diálogo con "OK".
Finalmente, las pistas individuales pueden recibir títulos a través de la entrada "Propiedades" en el menú contextual. Si la opción "Escribir texto de CD en CD" está marcada en la pestaña "CD de audio" en el cuadro de diálogo "Nueva compilación" de Nero, tanto el título del álbum ingresado como los nombres de las canciones respectivas con el artista asociado se copiarán posteriormente mediante CD-Text. jugadores capaces durante la reproducción.
Ahora inserte un CD grabable y haga clic en "Grabar".
¡Ahora las canciones de tu viejo vinilo están en un CD!
Alternativamente, también es posible conectar un tocadiscos USB a la PC. Con esto, puede grabar cómodamente las pistas con un programa (por ejemplo, grabadora no23), nombrarlas, etc. durante el proceso de reproducción.Un buen tocadiscos USB cuesta alrededor de 100 euros (a partir de febrero de 2008).